The Office suite is made up of two of the most popular applications such as Microsoft Word for all text work and Microsoft PowerPoint designed to create professional slides with effects, animations and transitions..
Both applications have something in common and it is the text that is entered there. However, you may not know that it is possible to convert a Word document to PowerPoint and the best of all this is that with a few small configuration steps we will avoid typing all that text on the slide
Below we show you all the steps you must follow to know how to achieve this explained step by step in detail.
Note
This process applies to the 2016, 2019, and 2021 versions of Office.
To stay up to date, remember to subscribe to our YouTube channel! SUBSCRIBE
How to convert a Word document to PowerPoint
Step 1
We open Microsoft Word to see the text to use and convert:
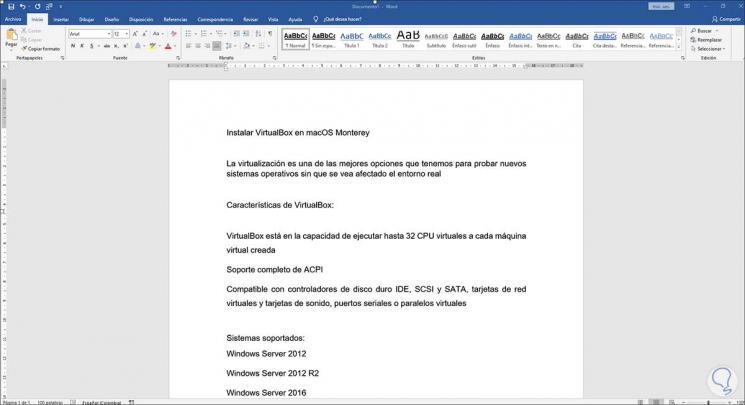
Step 2
It is time to configure the way this text will be converted so that it is legible, ordered and easy to understand, first of all we are going to select the title in Word. These are the ones that will be visible as titles on the slide. Once selected, in the "Start - Styles" menu we select the option "Title 1", the change is immediate:
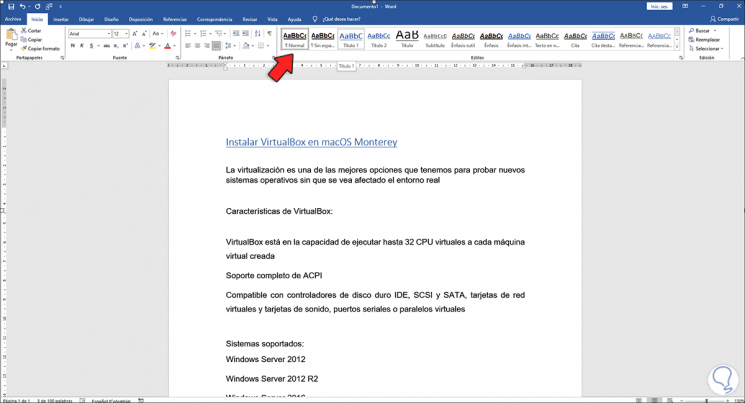
Step 3
We repeat this process for all the lines that will be titles and will be on separate slides:
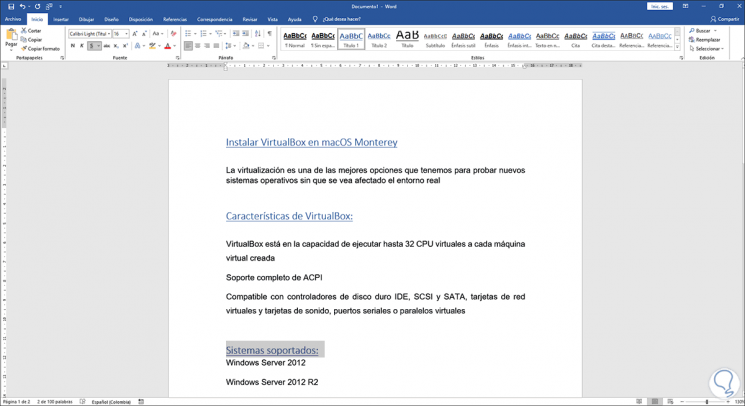
Step 4
Now it is time to configure the body of the slides, for this we select part of the text of the first paragraph, once selected, we go to the "Edition" group and there we go to "Select - Select all the text with similar format (without data)" :
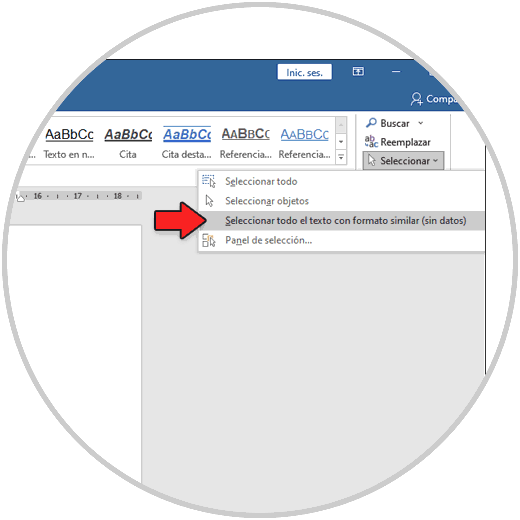
Step 5
All other text will be selected in Word by clicking on this option:
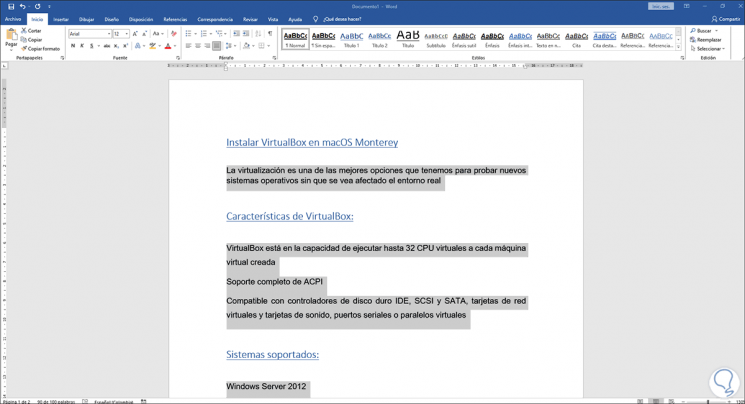
Step 6
We apply the option "Heading 2" in the Styles group to this selection:
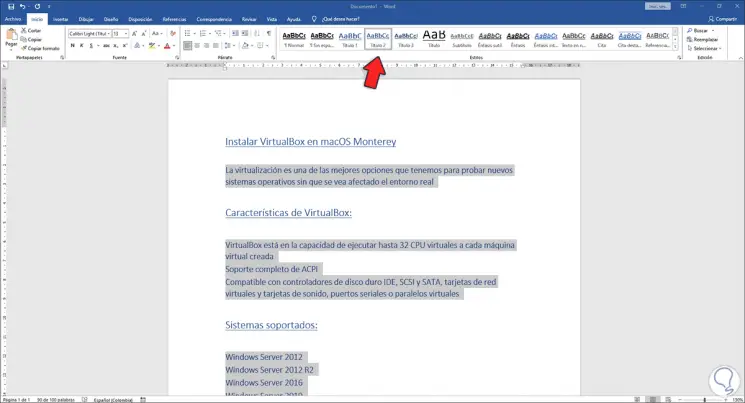
Step 7
After this, we go to the "File - Options" menu:
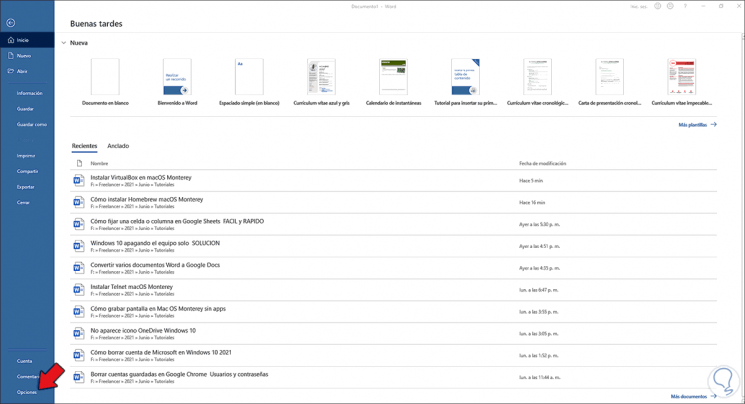
Step 8
In the pop-up window we will go to the "Quick Access Toolbar" section, there in the "Commands available in" field we select "All commands":
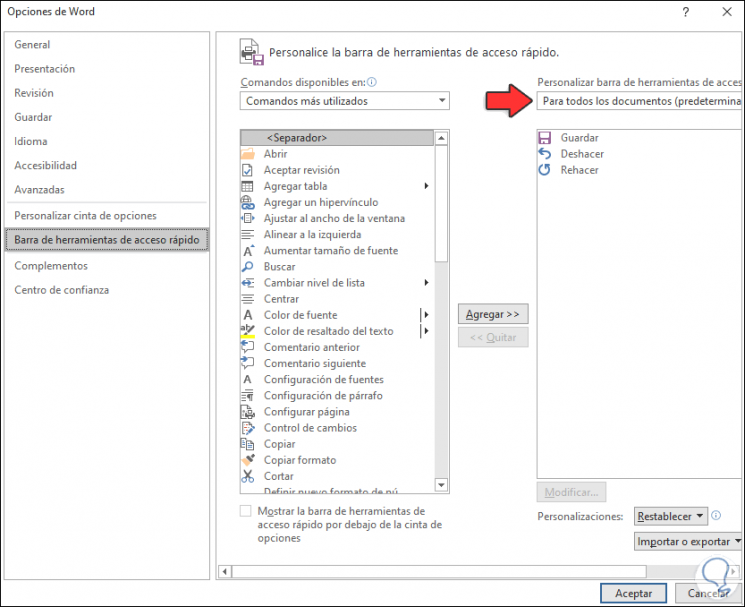
Step 9
In the left side panel we find the option "Send to Microsoft PowerPoint":
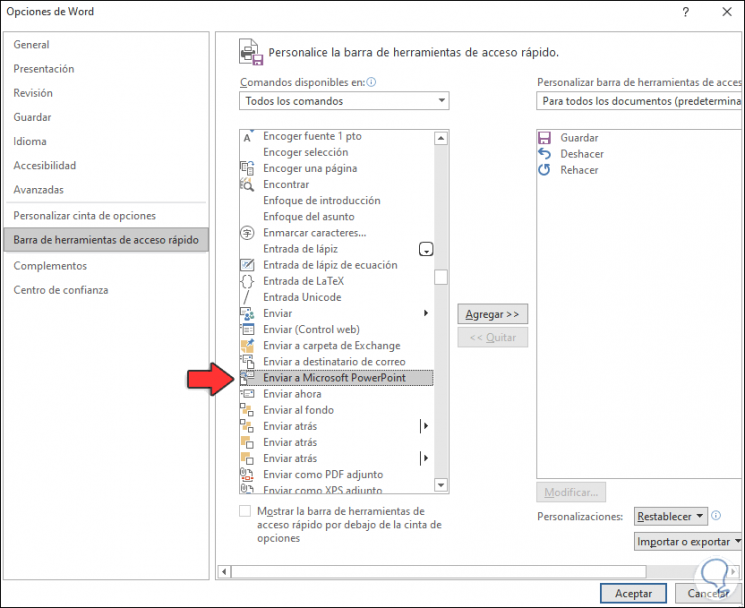
Step 10
We click on "Add" to integrate this option to the quick access bar in Word:
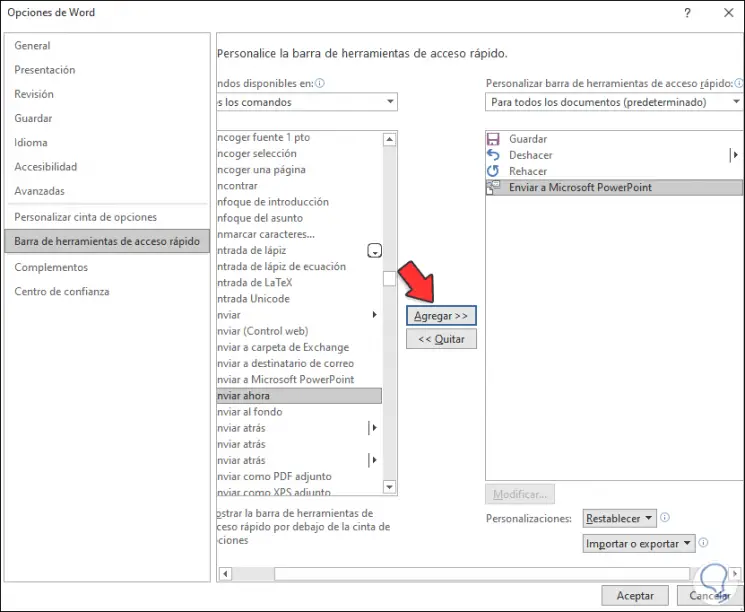
Apply the changes.
Step 11
Now, in the quick access bar we click on "Send to Microsoft PowerPoint":
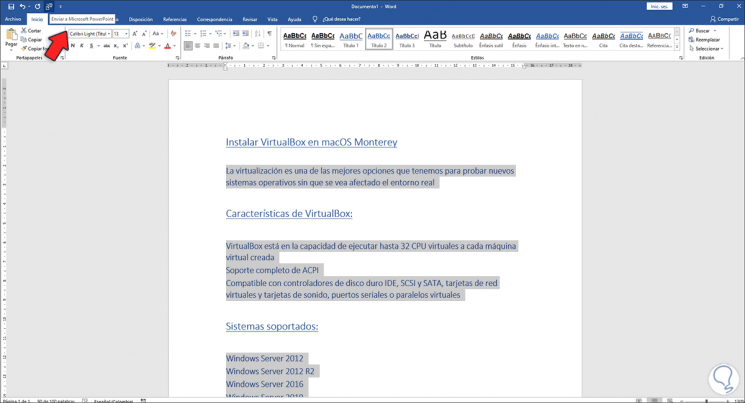
Step 12
As a result of this the file will be opened in PowerPoint:
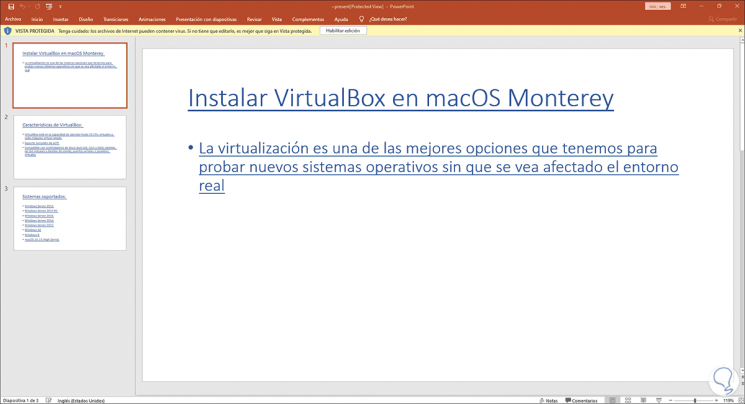
Step 13
To create a more complete file, we edit the text in Microsoft Word as needed:
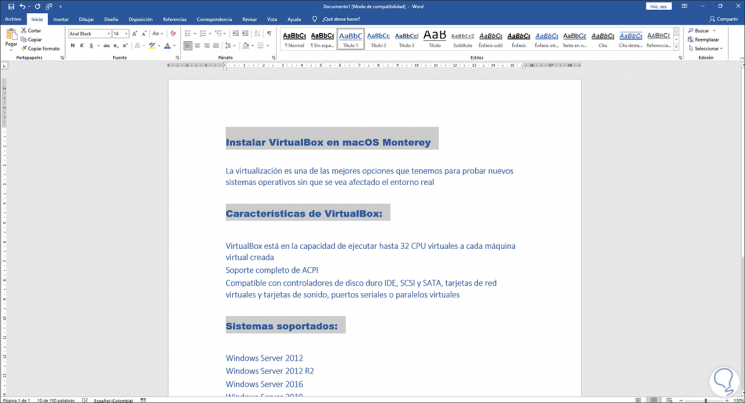
Step 14
We can edit the content with fonts, sizes or colors. In the quick access bar we click on "Send to Microsoft PowerPoint" and now we will see the changes reflected in the slides:
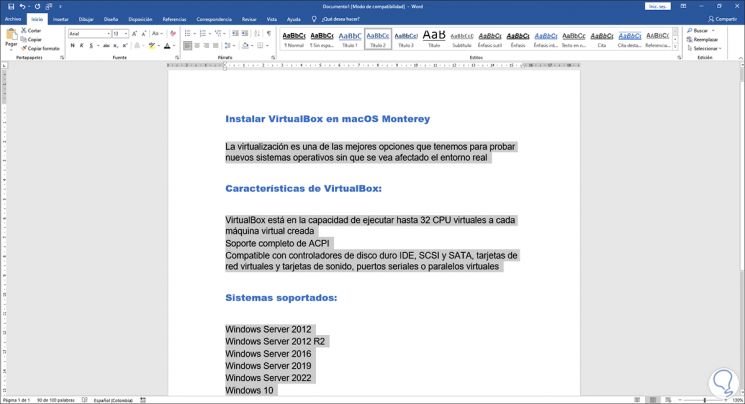
Step 15
We click on the "Enable editing" button to work on the slides:
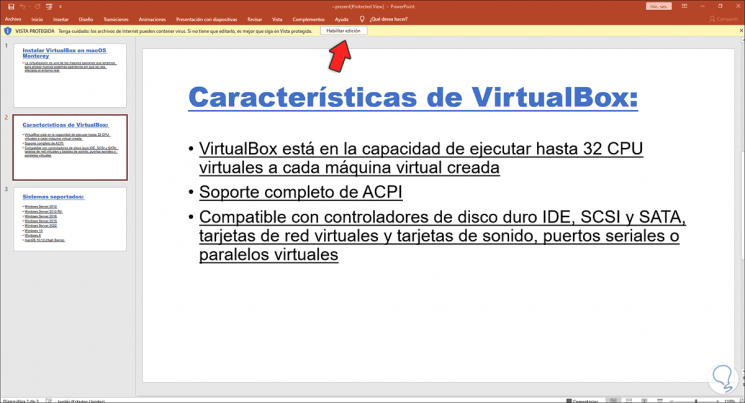
Step 16
It is possible to configure the presentation in a personalized way:

We can see how the process to convert a Word file into PowerPoint is simple, facilitating the writing work but with the same editing functions..