Windows 10 has integrated security and protection mechanisms that are designed to improve the work and experience of using the system, this ranges from the use of passwords to Windows Defender, but one of the classic forms of security is the automatic blocking of Windows 10 or known to many as suspension. Sleep in Windows 10 basically detects that if there is no user activity for a specified time, the hard drives shut down and the computer goes into sleep mode..
This is done with the aim of preventing other people from accessing the equipment and making unauthorized changes, as well as improving the useful life of the hard disk, but as many times we are present in the equipment and it is suspended (even when it is configured in no ), it becomes annoying because after the suspension we must log in and we may lose work.
getFastAnswer will give you a series of tips to prevent Windows 10 from being automatically blocked and thus be able to continue working normally..
To stay up to date, remember to subscribe to our YouTube channel! SUBSCRIBE
1. Disable automatic sleep Windows 10 from Settings
Step 1
The first method to see will be from Settings, for this we go to "Start - Settings":
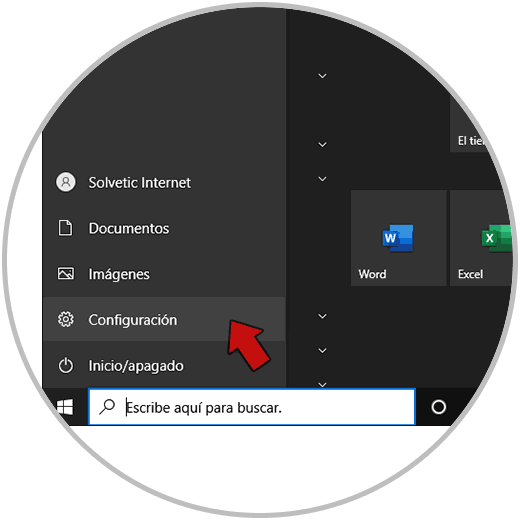
Step 2
Then we go to "System - Start / shutdown and suspension". We confirm that the "Suspend" field is in "Never".
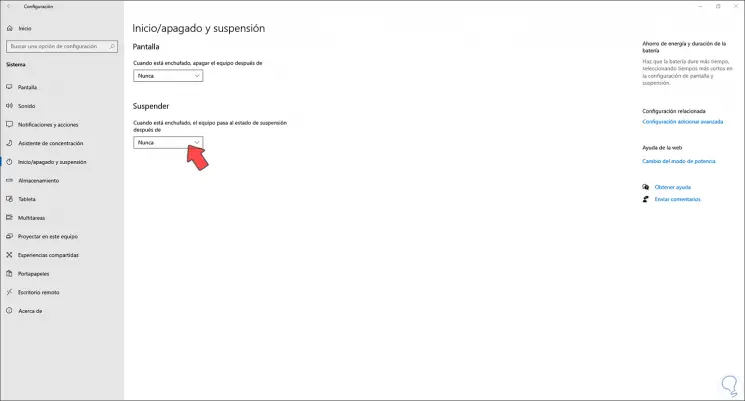
2. Disable Windows 10 automatic sleep from Control Panel
Step 1
Another method to use will be from the Control Panel, access the Control Panel to see the following:
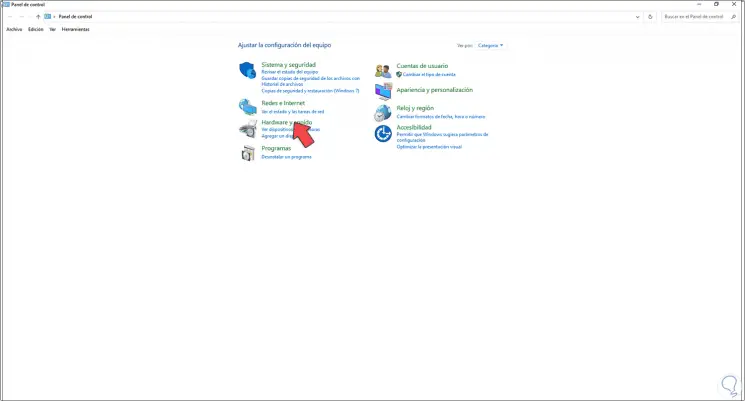
Step 2
Let's go to "Hardware and sound" to see the following:
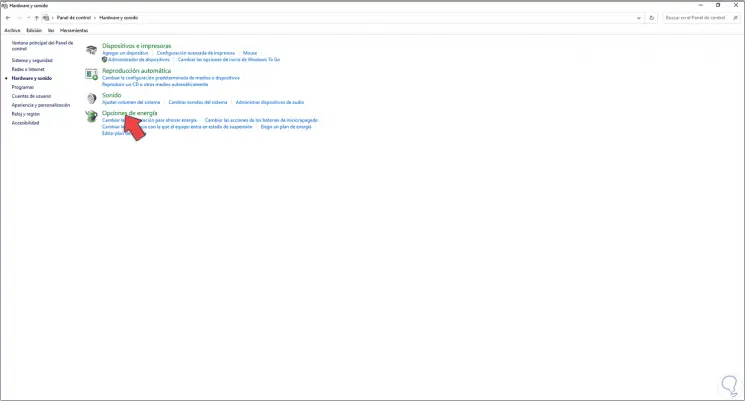
Step 3
There we go to the "Power Options" section and we will see the following options:
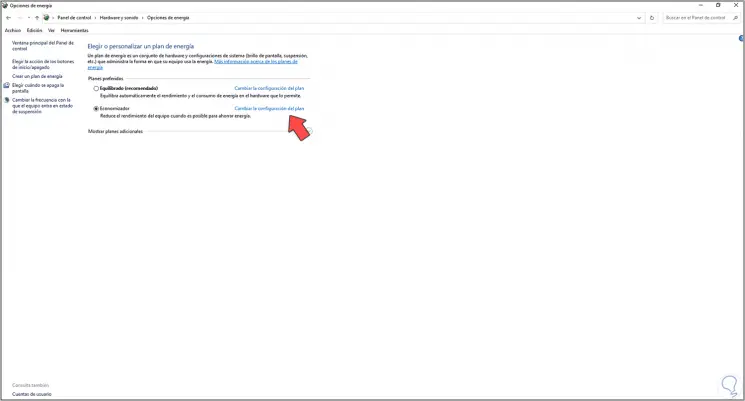
Step 4
We click on the line "Change plan settings" to see the following. We validate that in the line "Put the equipment in sleep state" is the value "Never". We apply the changes if necessary.
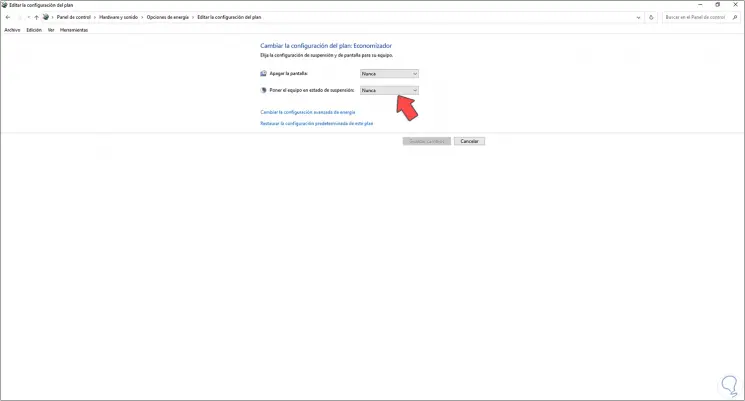
3. Disable automatic sleep Windows 10 from CMD
Step 1
Finally it is possible to adjust that Windows is not blocked automatically from the command prompt console, we access the CMD as administrators:
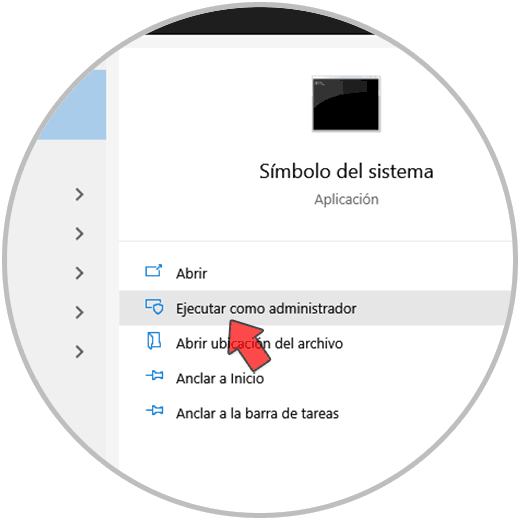
Step 2
We execute the following command. The / h parameter refers to the hibernation of Windows 10 and the value off indicates that we have turned it off or disabled it.
powercfg.exe / h off
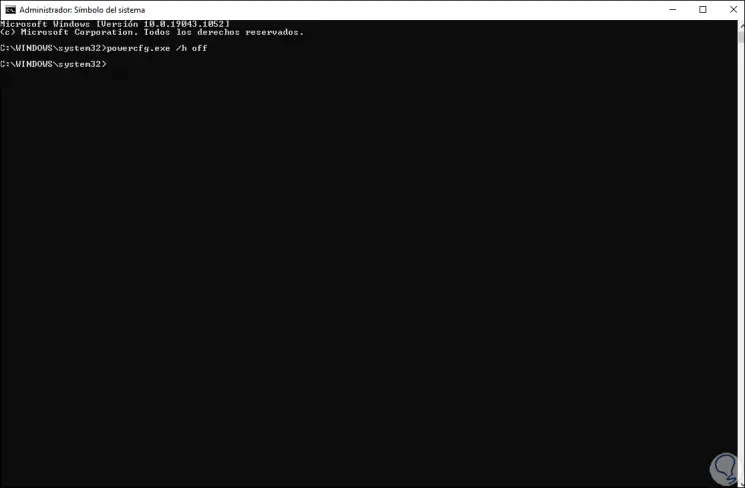
With any of these options it is possible to prevent our equipment from being automatically blocked.