Microsoft has developed products for all user segments, this includes end users, users and server administrators and developers, for this last segment of users the previous version of one of the applications most used by developers has recently been released, such as It is Visual Studio and it is now possible to enjoy Visual Studio 2022 Preview..
Visual Studio 2022 will be one of the largest applications for all development work with the best performance features, compatibility, scalability, and tools for 100% integrated work in design and execution. This will be a 64-bit update which seeks to get the maximum potential of this architecture, but it is possible to run and debug 32-bit applications to always be at the forefront of resource availability.
Visual Studio 2022 Preview is equipped to create cross-platform and cloud applications thanks to the .NET 6 and .NET MAUI frameworks, this allows to carry out all .NET-based development tasks in Linux environments..
An improved function in Visual Studio 2022 Preview is IntelliCode, this is because in this version it will be able to automatically complete larger code fragments, it will be possible up to a whole line in a single execution, this allows to manage in a more efficient way the context of the code.
What's new in Visual Studio 2022
Among the news and improvements in Visual Studio 2022 Preview we find:
- devenv.exe is now 64-bit only
- IntelliCode can now manage automatic completion of the entire line
- The .NET 6 SDK is integrated by default and has basic support for .NET MAUI projects
- Test tools support
- The publication summary page will have actions to start and / or stop remote debugging
- New WPF XAML Designer for .NET Framework
- .NET Hot Reload will be available in Visual Studio 2022 when running the application through the debugger (F5)
- Azure Cloud Service project support
- Web Load Test and TestController / TestAgent
- Find and Replace function for IntelliCode
- Incredibuild IDE integration
getFastAnswer will explain how to install Visual Studio 2022 Preview on Windows 10..
To stay up to date, remember to subscribe to our YouTube channel! SUBSCRIBE
How to install Visual Studio 2022 Preview
Step 1
The first thing will be to go to the URL of Visual Studio 2022 Preview in the following link:
Visual Studio 2022 Preview
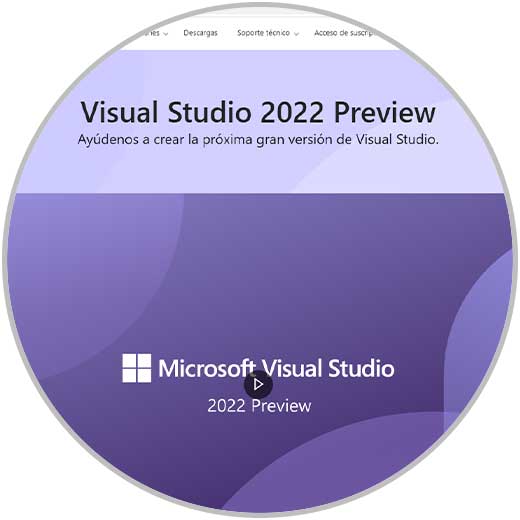
Step 2
In the we download the desired version of Visual Studio 2022 Preview, the options are:
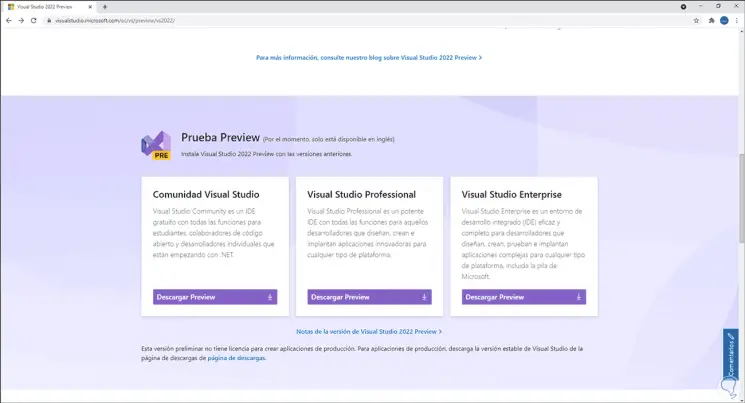
Step 3
For this tutorial we will use the Professional version, we validate the download:
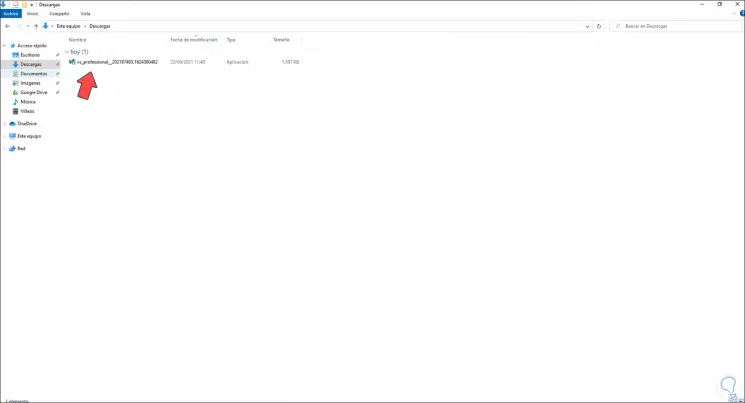
Step 4
Once downloaded, we execute the installation file and the system will launch the following warning:
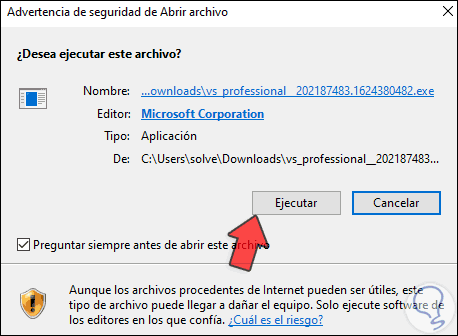
Step 5
We click Run to start the process:
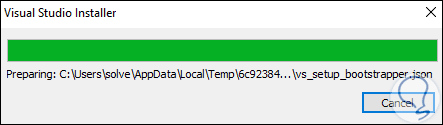
Step 6
The installation files will load and we will see the following:
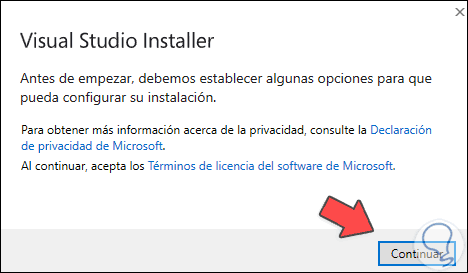
Step 7
There we click on "Continue" to download and install Visual Studio 2022 Preview:
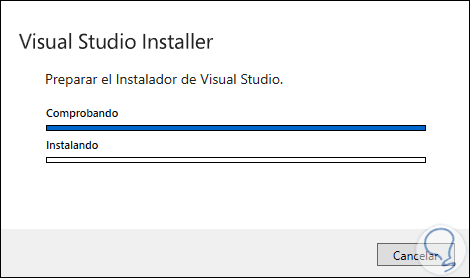
Step 8
At the end of the process we will see the following:
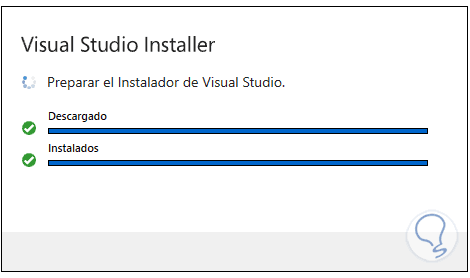
Step 9
The Visual Studio 2022 Preview installation wizard will be opened automatically:
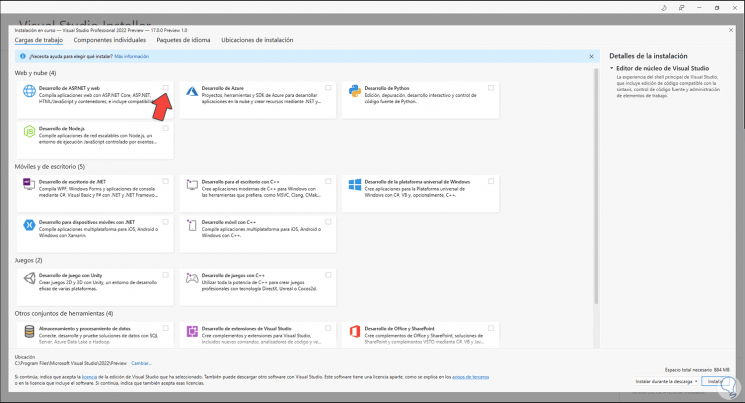
Step 10
We select the packages to install by activating the upper box of each one of them:
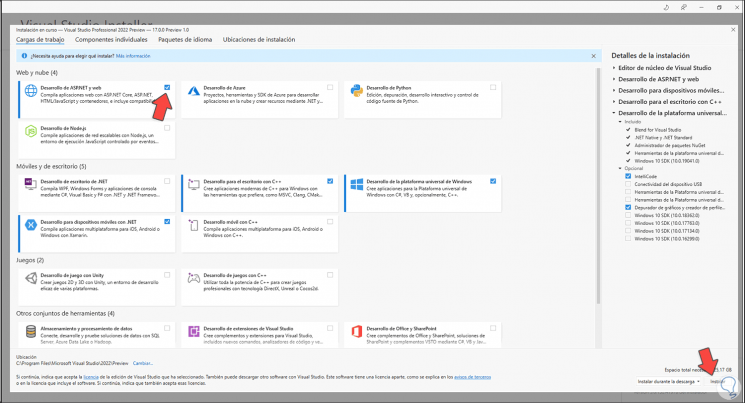
Step 11
At the bottom we click on "Install" to start the process:
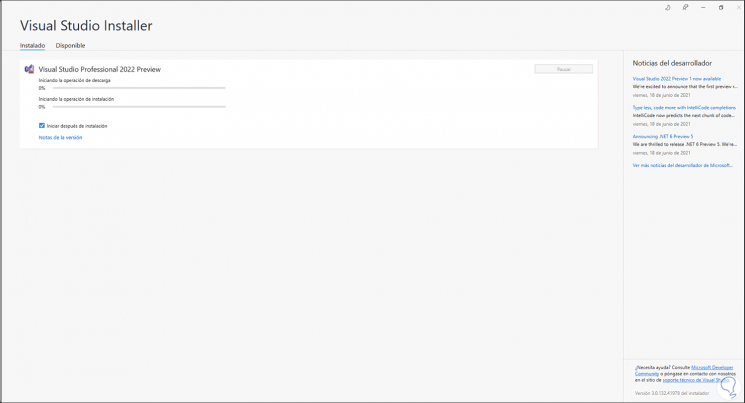
Step 12
The download and installation process of the selected packages will start:
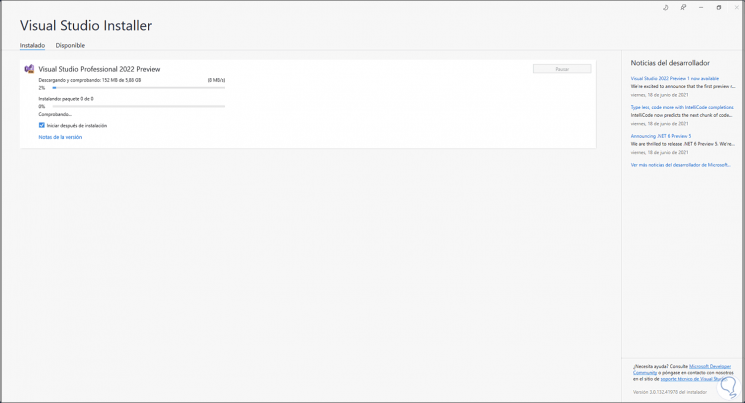
Step 13
It is a process that takes some time due to the size of the download:
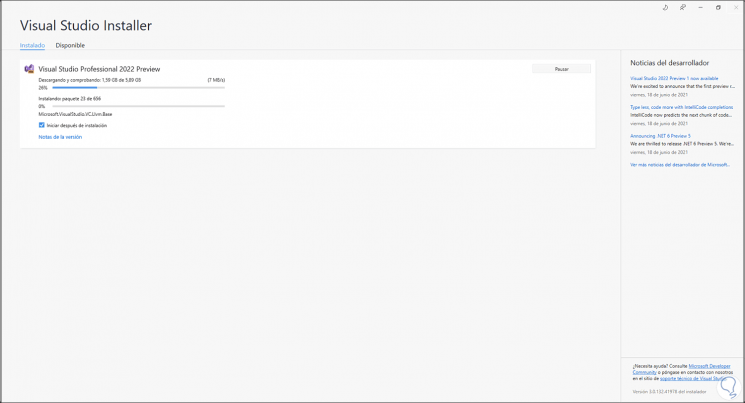
Step 14
When the download of the packages has been completed, they will be installed:
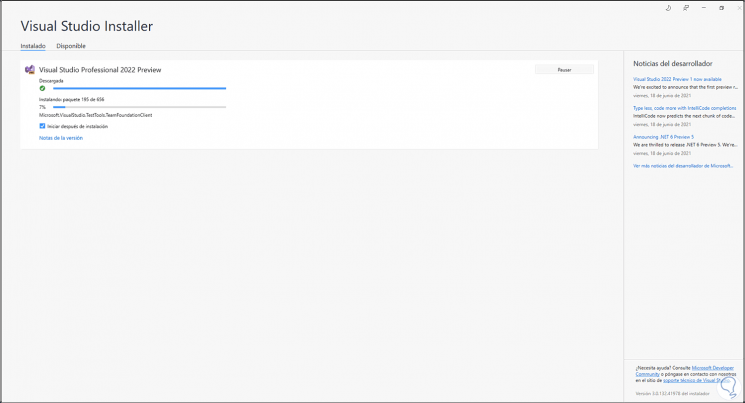
Step 15
We follow each step of the installation of these packages:
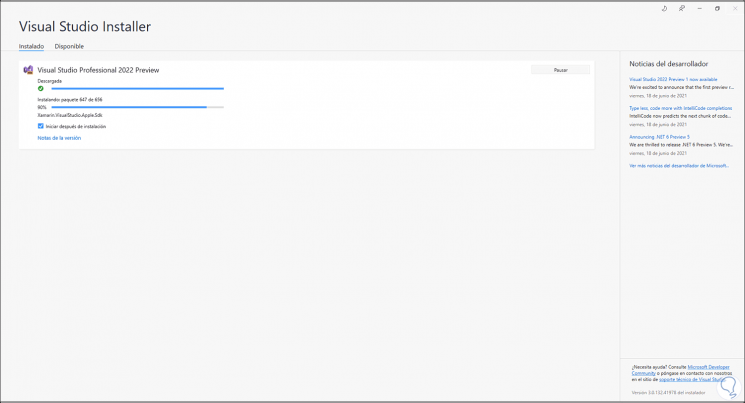
Step 16
At the end, the excess packages will be cleaned:
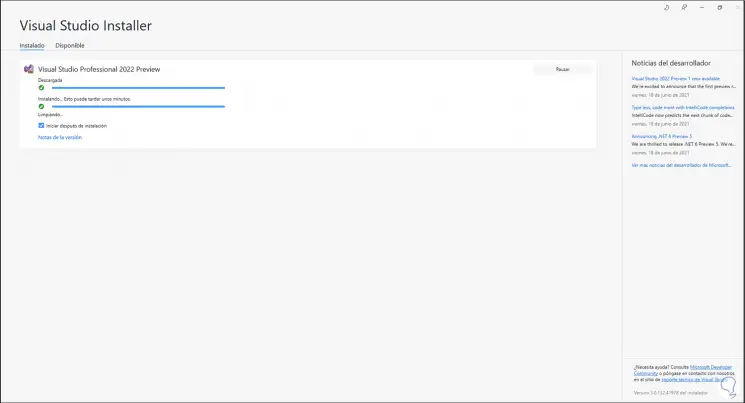
Step 17
After this we will see the following message:

Step 18
We restart Windows 10 to apply the changes:
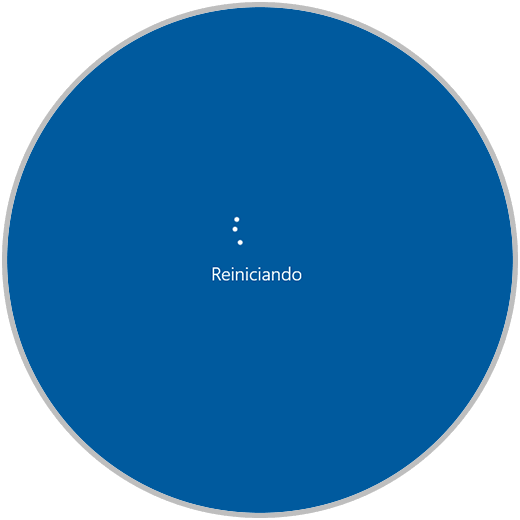
Step 19
We log in:
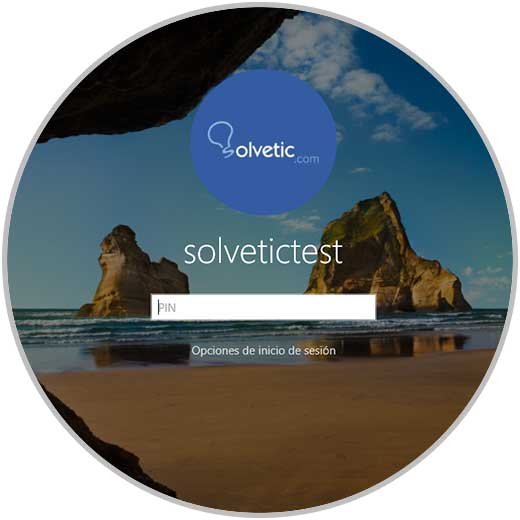
Step 20
From the Start menu we access Visual Studio 2022 Preview:
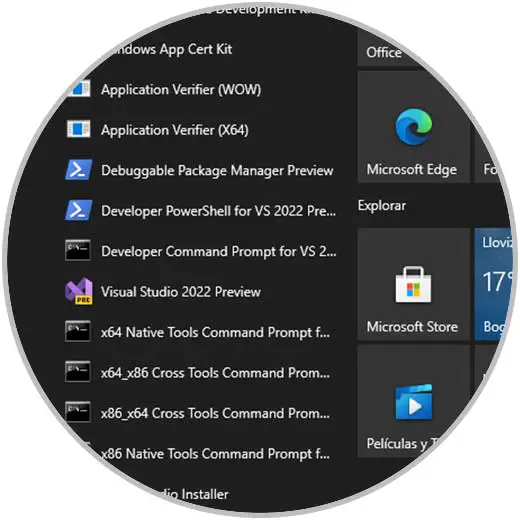
Step 21
The application will open:
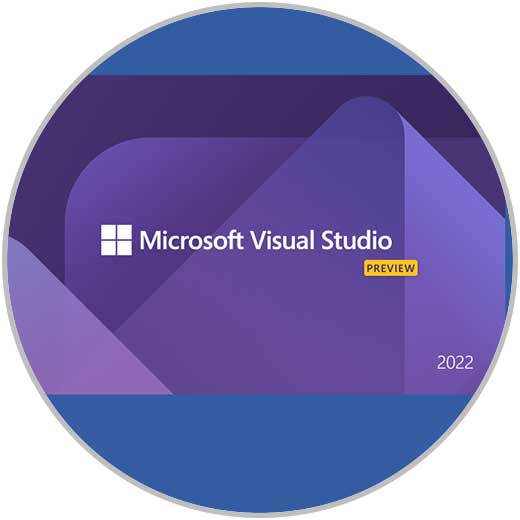
Step 22
When accessing it we will see the following:
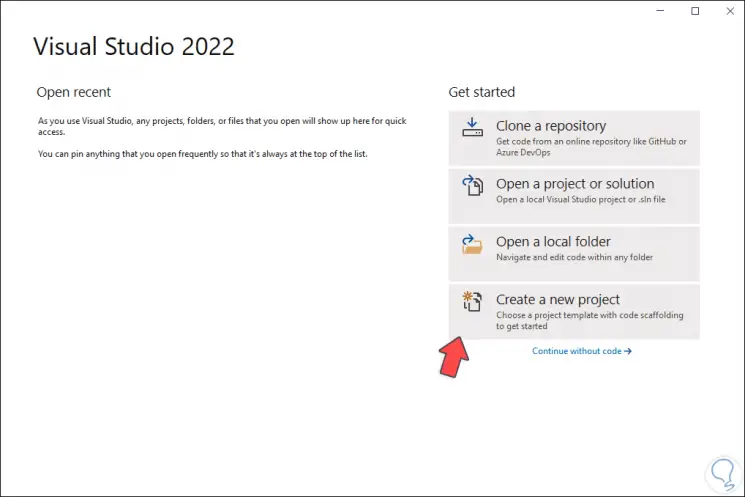
Step 22
There it is possible to create or manage projects as necessary, we click on "Create a new project" to define what type of project it will be:
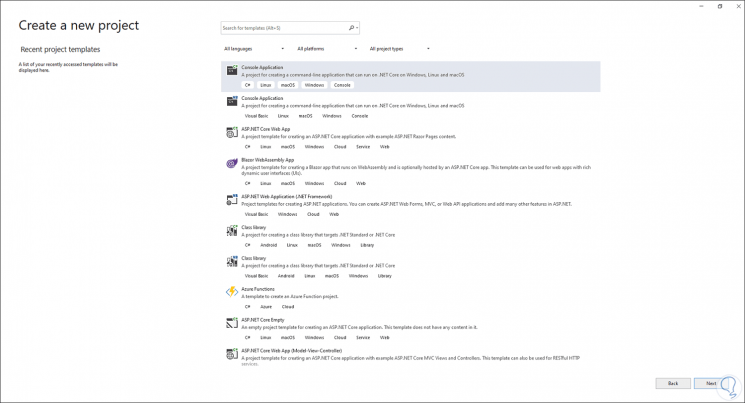
Step 23
We click Next to assign a name to the project:
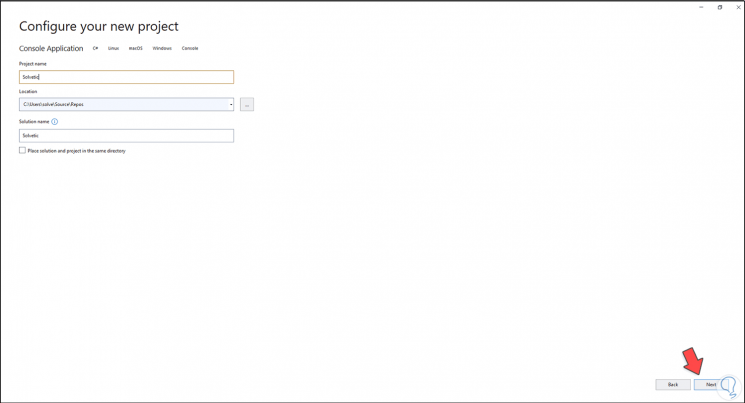
Step 24
Then we select the console to use:
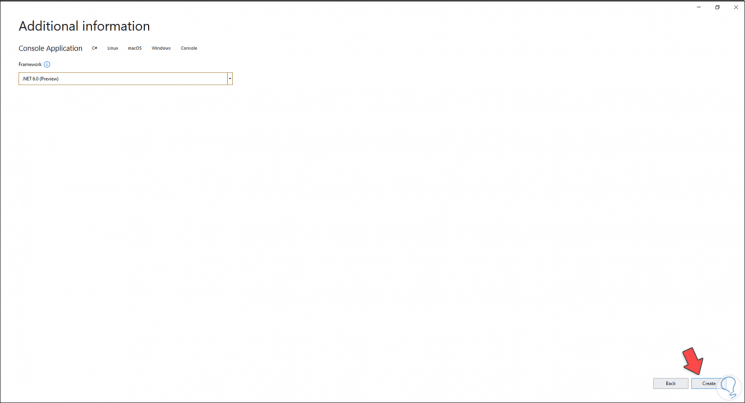
Step 25
We click on "Create" to create the project in Visual Studio 2022 Preview:
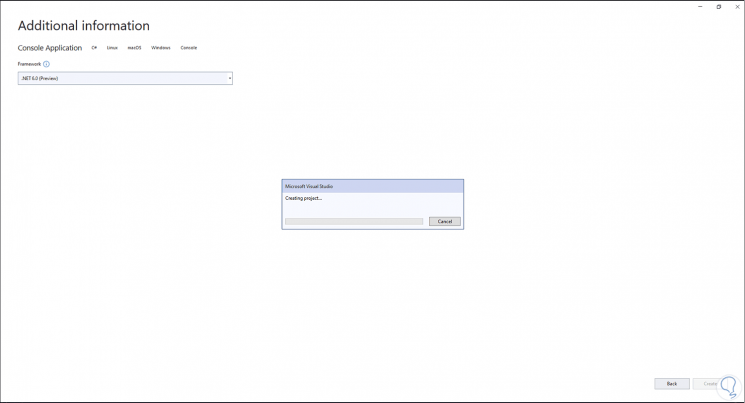
Step 26
Our project will open:
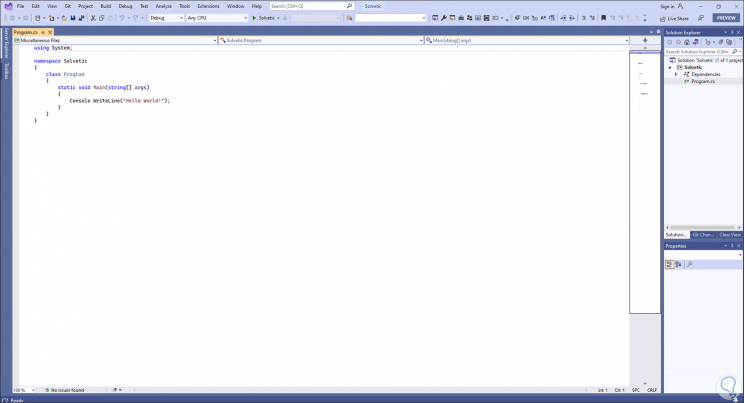
These are the steps to install Visual Studio 2022 Preview and thus have a powerful development tool at hand.