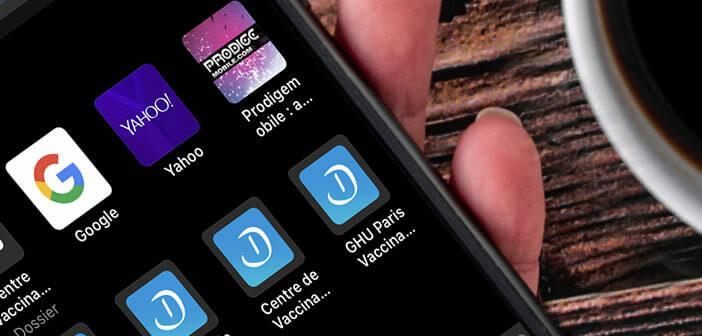
When you are surfing the internet and come across some interesting content, the first thing to do is to save the page so that you can consult it later. Unfortunately, saving a tab as a new bookmark on iPhone Safari browser is not easy. The handling is not very complex but it is worth it. We will explain everything to you..
Save a bookmark on your iPhone's Safari browser
Like any web browser, Safari has a bookmark system in which you will place your favorite sites and web pages. You will be able to create a list of sites that interest you so that you can consult them with a single click.
On Mac, adding a new bookmark is done in two clicks directly from the menu bar of the web browser. On the iPhone, the operation is a little less intuitive. The option to manage bookmarks is hidden at the bottom of Safari menus..
That said, once you know where it's hiding, saving a tab as a favorite is very easy to do. Below is the procedure for creating a new bookmark on your Apple phone.
- Launch the Safari app on your iPhone or iPad
- Open the site or web page you want to add to your favorites list
- Go to the top of the web page
- Keep your finger pressed on the bookmark button in the shape of an open book at the very bottom of the window
- Select the add bookmark option
- The iOS system offers you the possibility to change the title of the web page
- Then click on the location heading to choose the folder in which you want to place the new bookmark
- Once the changes are complete, click on the save button
Note that there is another way to proceed to create a bookmark. When you come across a page you want to remember, click the share button (the square with an arrow pointing up and then select the add bookmark option..
Important detail, the Safari browser has a function to synchronize your bookmarks on all of your Apple devices (iPhone, iPad and Mac). You will find in the link opposite the procedure to follow to activate iCloud bookmarks.
Edit and organize your bookmarks
Safari's bookmarks function is particularly useful for quickly accessing your favorite sites without having to enter the address. However, the exercise may become complicated if you have a hundred bookmarks.
If you're tired of searching for your favorite sites in vain, we'll show you how to organize your bookmarks in two clicks.
- Click on the bookmarks icon at the bottom of the Safari application window
- Tap the edit button in the lower right corner
- Click on the new folder button
- Give your repertoire a title
- Then place your bookmarks in this folder
The Safari browser also offers other options for sorting your websites. You have probably noticed the appearance of three gray bars next to the bookmarks once the edit mode is activated. These allow you to move everything and reorganize everything in your folders.