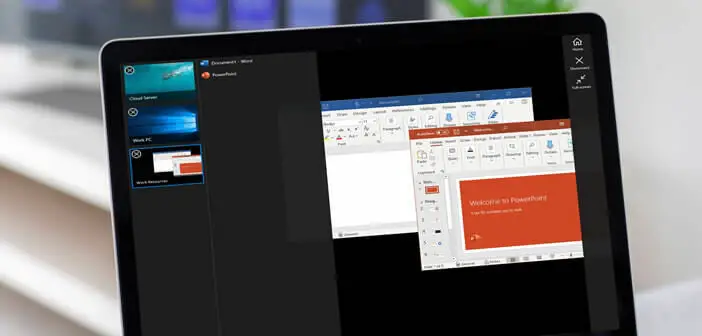
Need to access your computer while on the go? Do you want to be helped out by a computer enthusiast friend? In this guide we explain the different steps to follow to use the remote desktop function and remotely control any computer running Windows 10..
Configure and activate Windows remote desktop
Are you looking for remote control software to (temporarily) take control of a computer? Do you want to be able to perform computer repairs without having to travel? Microsoft's Remote Desktop Connection Tool will allow you to perform all of these tasks and more.
Once the connection is activated, the user will view the computer screen while it is physically far away. He will be able to interact with the interface as if he were in the same room as it (modify the configuration parameters, launch an application, open or modify a file)..
Microsoft's Remote Desktop Tool was developed to keep control smooth (low latency) even with a slow internet connection (low bandwidth). As a reminder, here is a method to control your PC from an Android smartphone.
First of all you will have to configure the remote desktop application. This is integrated into most Windows computers but it is available for free download from the Microsoft Store. You should also be aware that not all versions of Windows support the Remote Desktop function. This is the case for example with the family edition of Windows 10 which is not compatible with this software..
The Remote Desktop application and its remote access mode offers a good grip. But before physically connecting to a computer, you will have to activate the remote desktop. Here are the steps to follow to authorize remote connections.
- Right click on the Windows logo
- Select the settings option
- You can also simultaneously press the Windows key and the i key on your keyboard
- Press the system item
- Click on the Remote Desktop tab in the left column
- Activate the switch next to the remote desktop mention
- Confirm your choice
- Then open the Windows Control Panel
- Click on system and security
- Select the option to allow remote access
- Click on the remote use tab
- Check the box to allow remote connections to this computer
- Also, do not forget to check the box to allow connections with authentication at the network level.
Once all these steps have been validated, you will be able to connect remotely from this device. Windows will then take care of automatically modifying the Microsoft Defender firewall settings.
Connect to a Windows 10 PC with Remote Desktop
The configuration steps are complete. You can now access a computer via the internet. However, this process requires knowing the IP address of the remote computer. You will find in the link opposite all the information to obtain this information.
- Launch the remote desktop connection tool on your computer by clicking on the start button and then on the Windows accessories folder
- Enter the name or IP address of the computer you want to connect to
- Check the box show options then enter the account username
- If you want to save your connection identifications so that you do not have to re-enter them each time, check the corresponding box
- Click on connect
- Enter the login password
You are now connected to the remote computer. You'll be able to launch applications, open files, and do a lot of other things. The blue connection bar at the top of the window offers various options. When your work is done, click the close icon to end the session.