Windows 10 has a built-in utility that allows you to synchronize the OS with your smartphone. It allows you to control Android using your mouse and keyboard. However, it does not work with all phones and PCs..
There are several other ways to connect your Android phone to your PC. Most often, a USB cable is used for this purpose, however, there are wireless solutions that are also good, and sometimes provide even faster connection speeds.
Your Phone app on Windows 10
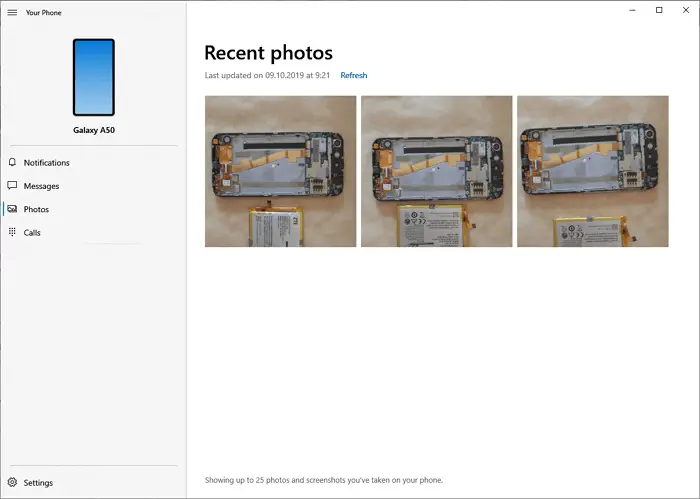
The Your Phone app in Windows 10 connects your phone and personal computer. It works great with Android devices, allows you to receive calls and send messages, view notifications and transfer files in both directions..
This is a powerful tool, however, Windows 10 users often undeservedly bypass it. If you have an Android phone, you can type directly from your computer, view smartphone notifications, and quickly transfer photos from your mobile to your computer and vice versa.
You can view and download the latest 2000 photos taken on Android. Screen mapping also only works for Windows Insiders beta testers for now, but they promise that soon this feature will be available to everyone..
How to set up a connection? First, install the Your Phone Companion app from Google Play and log into the same Microsoft profile as on your computer. Then launch the Your Phone program from the Windows Start menu. A connection window will appear, in which you need to click the Allow button to establish a connection between the PC and the smartphone.
USB cable connection
Using a cable to connect your phone to a computer is easy, however, such a connection will only give you the ability to transfer files and nothing more. You cannot control your phone via a USB cable.
The first step is to connect the micro-USB to the phone and the USB to the computer port. After that, you will see the USB connection icon in the Android notification area. Click the notification and select "File Transfer".
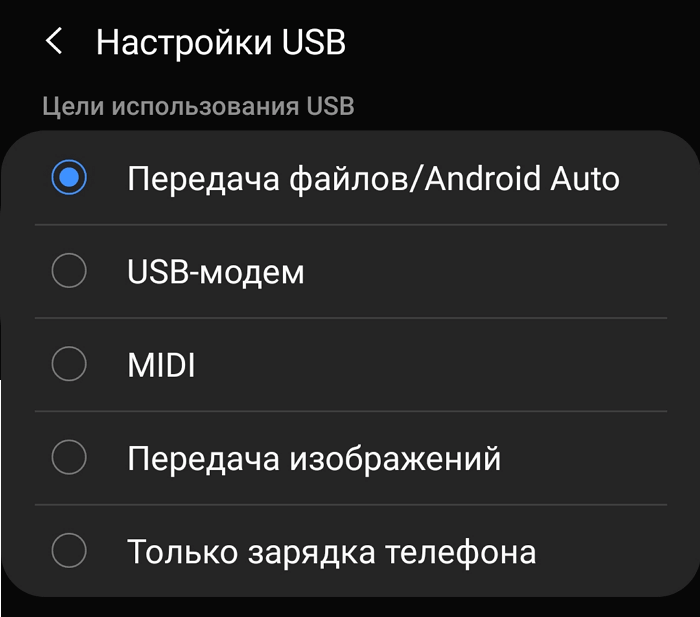
On your computer, you will see a notification asking what to do with the new USB device. Click on it. A window will open with setting the purpose of using USB, select "Open device to view files".
Now go to My Computer and in the Windows Explorer window find your phone or tablet. By clicking on the device icon, you will get access to the file system of the smartphone. Files can be opened, copied and deleted, but do not touch those whose purpose you do not know. The photos will most likely be in the DCIM folder.
Bluetooth connection
If you only want to transfer files, you can use Bluetooth. Bluetooth connectivity is wireless and file transfer is quick and easy.
First, make sure Bluetooth is turned on on both Android and computer. If everything is turned on, your PC appears in the list of devices with which you can establish a connection on your phone. After you select this device, the pairing code will be displayed on the PC and on the phone. Enter it and click the Pair button to establish a connection.
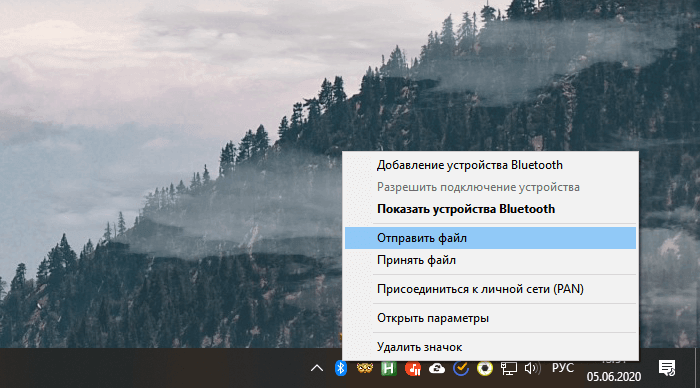
When the connection is established, in the system tray, right-click on the Bluetooth icon. Then select either "Send File" or "Receive File" and select the desired file. After clicking on the "Next" button, the file transfer will begin.
Connections via third-party apps
Most phones come with a USB cable that you can use to connect your smartphone or tablet to your computer. However, if you don't have a cable or prefer wireless solutions, you can connect to your computer in other ways, for example, using a free app or via Bluetooth.
Join
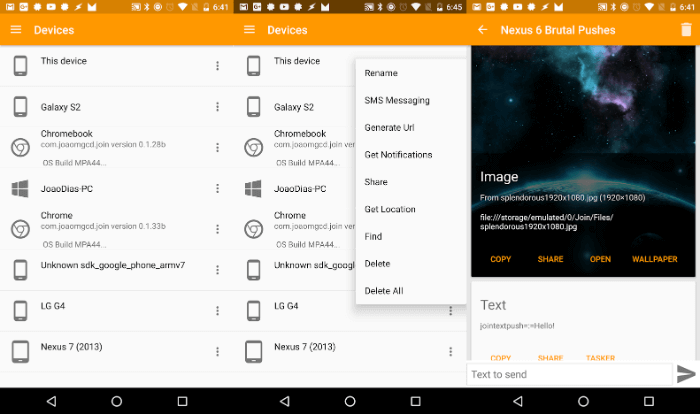
Join works on a client-server basis. You need to install the Google Chrome extension and Android app . Then you can pair the two devices together. You can send the page you are reading, paste the contents of the computer's clipboard on your mobile device, send SMS messages, take a screenshot or transfer files.
The app doesn't give you full control over your phone, but it does a great job with basic functions. The application is lightweight and does not slow down your computer. Management is possible in both directions. That is, you can send an article that you are reading both from a PC to a phone, and vice versa.
Pushbullet
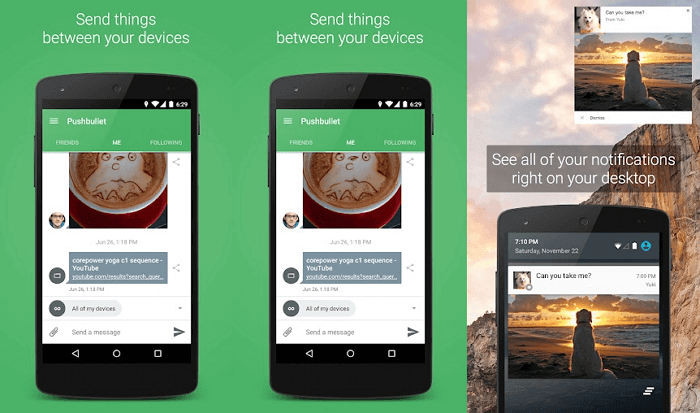
With Pushbullet, you can sync multiple devices so that files and messages from one device are available to everyone else. There is support for WhatsApp, although not fully (read only, no answer).
The free package has a limit on the number of received messages - 100 SMS and WhatsApp per month. The paid version does not have these limits, but the subscription is relatively expensive - $ 5 per month.
Scrcpy
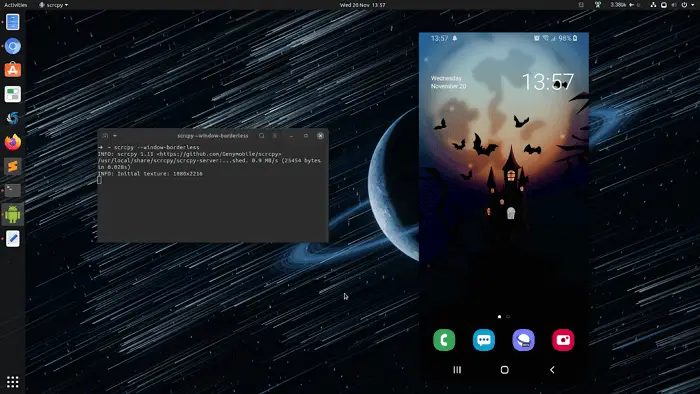
Scrcpy is a program that displays the contents of the phone screen on a computer and allows you to control your mobile device via a USB connection or Wi-Fi network. The program is free and even open source. You do n't need root access to work ! The program was written by Genymobile, which created the Android emulator - Genymotion .
Scrcpy is fast and powerful. True, the app is less user-friendly than many of the other offers on our list. You need to be able to at least work with the command line. The developer recommends building the program yourself. However, there are ready-to-use assemblies on the net. You can download one of them, which will greatly facilitate the installation process. There is also an official version in the developer's repository - scrcpy-win64-v1.14.zip .
Please note that if the phone is not connected to the computer when starting the program, an error message will appear. Prepare your phone for connection. To do this, you need to go to the developer menu and enable USB debugging mode. The algorithm of actions: go to Settings> About Phone, click on "Build Number" seven times, then go to Settings> Developer Options and enable "USB Debugging".
Scrcpy uses the ADB commands from the Android SDK for its work. However, you do not need to install the developer's utility from Google, all the necessary functionality is already built into scrcpy.
Vysor
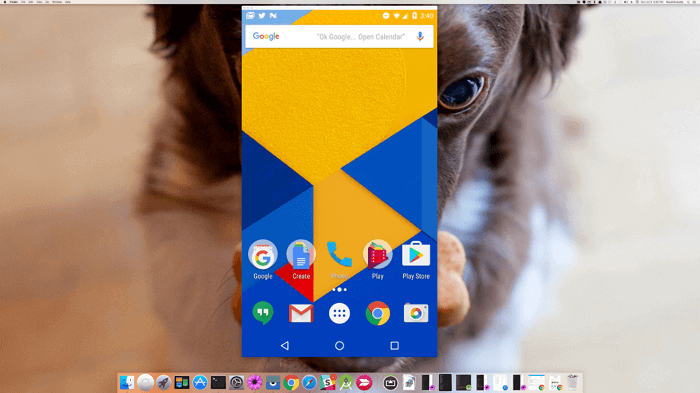
Those who do not want to waste time on a DIY constructor from the developers of Scrcpy can skip right to the next option - Vysor . This application broadcasts Android screen to PC using Chrome browser.
It works just fine. At least with a wired connection, the application is very fast. There are several options that are potentially useful for office work. For example, multiple users can control one Android device at the same time!
As with most other apps, Vysor has a paid and a free version. Paid offers better performance and more features. For example, it supports wireless connection, full screen mode, and high definition display of the phone screen on the computer.
Of course, there are other apps with similar functionality. For example, ApowerMirror . If you do not like one, then you may prefer some other more. It's a matter of taste.
AirDroid
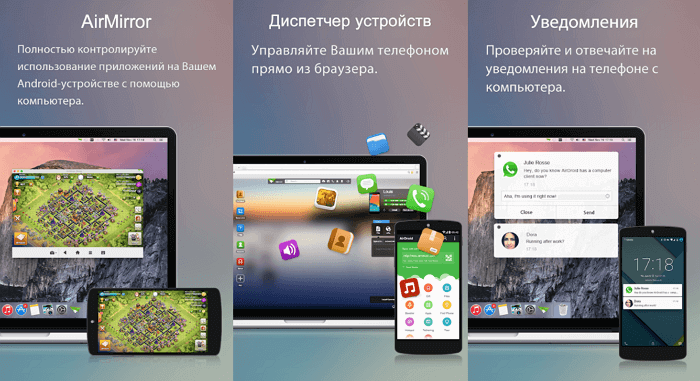
AirDroid combines almost all the capabilities of the programs described in this article. It allows you to send and receive messages, transfer clipboard contents, send files, and control the camera remotely. It can also duplicate your Android screen and control your phone with your mouse and keyboard! Screen mirroring does not work as well as SideSync or Vysor, but it is perfectly acceptable.
Most of the functionality is available in the free version, however, there is no way to disable ads, and there is also a 30 megabyte limit on file transfer. A paid subscription that removes all restrictions costs $ 3, which is almost 2 times cheaper than Pushbullet.
Note! Some functions, such as remote control, require root privileges. And some options are included only in the paid version of the application.