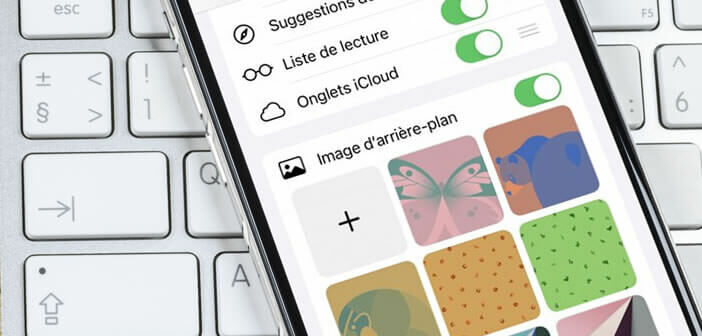
Apple took advantage of the arrival of iOS 15 to unveil a brand new version of the Safari browser with a completely redesigned interface. More welcoming, easier to use, this interface introduces various new features. Among them is a new option to change the background image of Safari on iPhone and iPad..
Safari iOS 15 gets a makeover
Safari is the default web browser included on every Apple mobile device (iPhone or iPad). In France, it represents 20% of the market share of web browsers in second position just behind the indebted Google Chrome (60%).
With the arrival of iOS 15, Safari is getting a makeover. Apple's web browser has a new interface, including a new tab bar that is easier to use and less visible. Visually, the whole looks more refined so that Internet users can concentrate on the content of the pages displayed..
Unlike old browsers from the 90s that were full of buttons, the latest Safari iOS 15 version goes for sobriety. As a result, a large number of actions that could be carried out directly from the address bar now require going through the option menus. For example, the reload page button no longer exists.
But the new, more compact URL bar doesn't just have its drawbacks. Due to its small size, it maximizes workspace and greatly improves web browsing. It also allows you to surf with one hand or close all tabs with a click..
Some users will need a little getting used to. Below is a method to change your phone's default web browser. However, the new address bar has been completely redesigned in order to make the web browser as user-friendly as possible.
Change the background image in Safari
Each new version of Safari is an event. And the latest development is no exception to this rule. Apple's web browser benefits from a multitude of small improvements such as the arrival of a new address bar. But that's not all.
Apple also provides the ability for users to customize the appearance of the browser. Indeed, you can now change the background image of Safari and give it a more personal touch.
- Launch Safari browser on your iPhone or iPad
- Launch a new tab to open the start page
- Scroll down to the bottom of the window then click on the edit button
- Activate the screen image switch
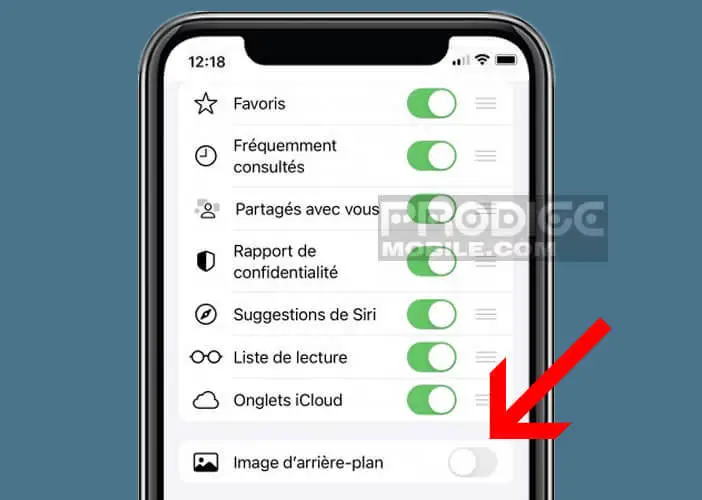
- Choose the image of your choice from the list
- Tap on it to set it as wallpaper in Safari
- If you want to add a photo from your image library, click the plus button
- Then select the photo of your choice
To change the background image on Safari version of the iPad, you just have to follow the different steps described in this guide. Important detail, the wallpaper images are automatically synchronized on all devices via iCloud.
Concretely this means that if you define a new background image on your iPhone, it will automatically change on your iPad and vice versa.