Duplicate files in Windows 11 can be quite a nuisance because such files not only take up unnecessary space on your computer, but also overload the hard drive, reduce computer performance, and make searching for data quite tiring. That is why we are going to show you how to get rid of them.
Find duplicate files in Windows 11 using Windows Explorer
Microsoft does not provide separate software that you can use to easily find duplicate files on your computer. Nevertheless, the program offers certain functions with which you can find similar files by name or other criteria in order to organize yourself. This method is especially useful when you are limited on disk space and don't want to download and install additional applications.
First, open Windows Explorer and go to the folder that contains the target files . You will now see a sort menu in the toolbar . Clicking it will bring up a list of options to help you organize the files in that folder. Now select name, size or type here to get a better overview. Then compare the files and delete the files that you find duplicate.
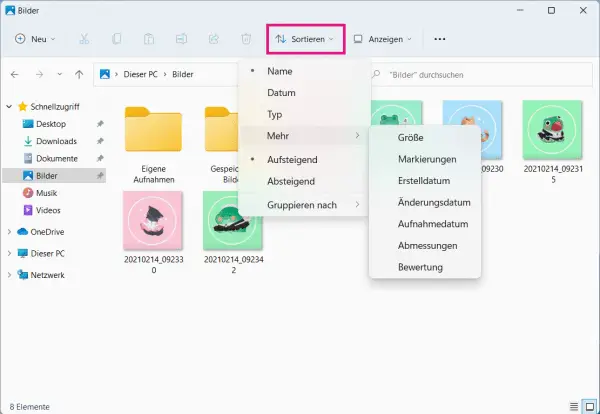
Use the command prompt to delete duplicate files on Windows 11
By default, Windows has the suffix "- copy" at the end of files that are duplicates. They also contain a number that indicates the number of times the file was copied. This helps to find the files with the help of the sort function described above. However, when there are a number of copies, deleting those copies can seem like a never-ending task. Fortunately, you can make it easier for yourself with the Windows 11 Command Prompt.
Follow our step-by-step instructions or take a look at the quick start guide ..
1st step:
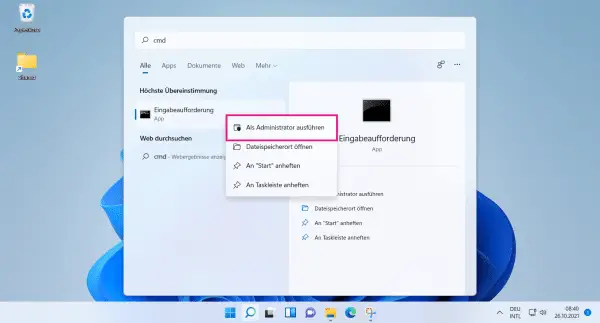 First click on " Start " at the bottom of the screen and enter the term cmd in the search field. Then right click on the search entry " Command Prompt " and select " Run as administrator ".
First click on " Start " at the bottom of the screen and enter the term cmd in the search field. Then right click on the search entry " Command Prompt " and select " Run as administrator ". 2nd step:
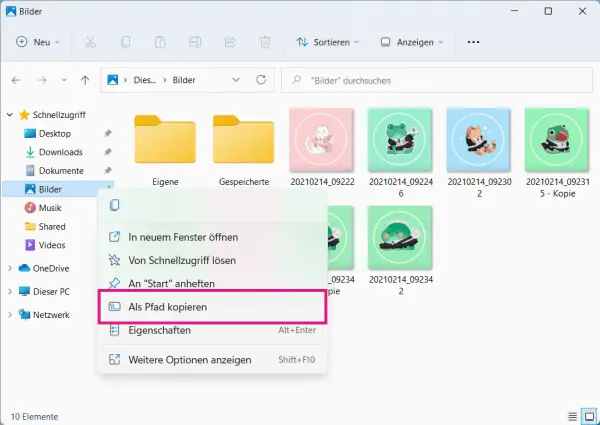 Now right click on the folder with the duplicate files you want to delete and select " Copy as Path ".
Now right click on the folder with the duplicate files you want to delete and select " Copy as Path ". 3rd step:
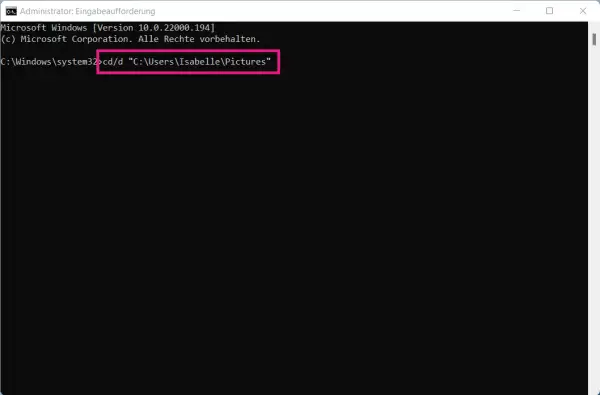 Then enter the following command at the command prompt: cd / d "folder location" . Replace the folder location with the file path that you copied earlier by simply using [Ctrl] + [V] . Then press [ Enter ].
Then enter the following command at the command prompt: cd / d "folder location" . Replace the folder location with the file path that you copied earlier by simply using [Ctrl] + [V] . Then press [ Enter ]. 4th step:
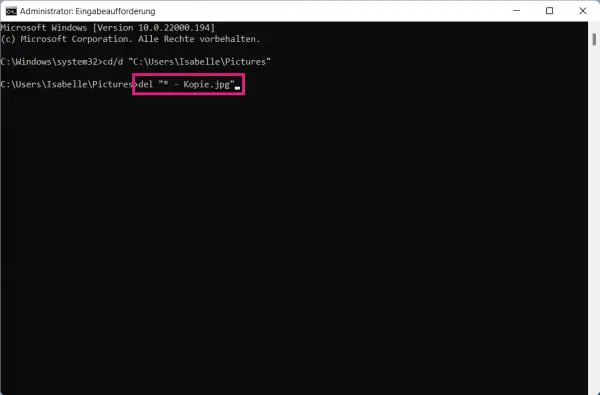 Now enter the following and press Enter again: del "* --copy.jpg" . This will delete all files with the suffix " - copy ". If the filename has a number at the end or has a different file extension, just change the command accordingly.
Now enter the following and press Enter again: del "* --copy.jpg" . This will delete all files with the suffix " - copy ". If the filename has a number at the end or has a different file extension, just change the command accordingly. Delete duplicate files on Windows 11 using software
Auslogics is a free application that automatically scans destination drives and folders, and detects and removes duplicate files on your system. First of all, you need to download the Auslogics app Duplicate File Finder and install it on your computer. Other Auslogics apps may also be installed automatically during the installation process. Hence, you need to pay special attention to each screen to avoid getting unwanted apps onto your computer. Once the installation process is complete, do the following:
1st step:
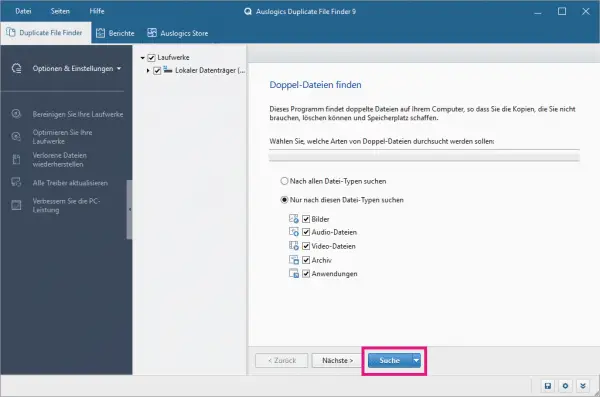 Open the Duplicate File Finder application . On the right side of the window you can now select specific file types if you know what you are looking for. Otherwise click on " Search for all file types ". Then go to the " Search " button to start the scanning process.
Open the Duplicate File Finder application . On the right side of the window you can now select specific file types if you know what you are looking for. Otherwise click on " Search for all file types ". Then go to the " Search " button to start the scanning process. 2nd step:
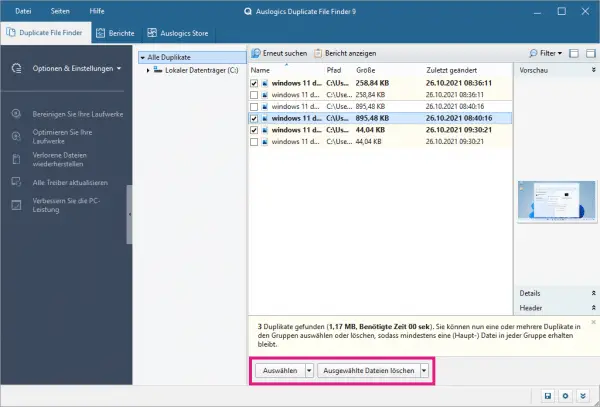 When the scan is complete, a list of duplicate files is displayed. You can now select certain files manually or use the drop-down menu next to " Select ". Finally, click on " Delete selected files ". This will remove all duplicate files from your system.
When the scan is complete, a list of duplicate files is displayed. You can now select certain files manually or use the drop-down menu next to " Select ". Finally, click on " Delete selected files ". This will remove all duplicate files from your system. quick start Guide
- Find the command prompt using the Windows search bar. Then right click on the search entry " Command Prompt " and select " Run as administrator ".
- Now select the folder in which you want to delete duplicate files and right click on it. Then select " Copy as Path ".
- Then enter the following command at the command prompt: cd / d "folder location" . Instead of the folder location, enter the previously copied folder path here. Then press [Enter] .
- Then enter the command del "* --copy.jpg" and then press [Enter] again . This will delete all files with the suffix "- copy". If the file name has a number at the end or has a different file extension, change the command accordingly.