Have Acrobat Reader read PDFs out loud 1st step: 2nd step: 3rd step: 4th step: 5th step: 6th step: 7th step: Video Have Microsoft Edge read PDFs aloud 1st step: 2nd step: 3rd step: Quick start guide: Acrobat Reader Quick start guide: Microsoft Edge
There are tons of programs and tools you can use to open PDF files. The best known is probably the Acrobat Reader. This also has a reading function, but this is limited to the English language. With a little trick you can also activate German playback. We are also introducing you to another tool with which you can have PDFs read aloud to you even more easily: Microsoft Edge.
Have Acrobat Reader read PDFs out loud
For many people, Adobe Reader is the default choice for viewing PDF files. Adobe Reader can also read documents to you. If you have not yet installed Adobe Reader, visit the Adobe Reader download page .
Follow our step-by-step instructions , the quick start guide or the explanatory video .
1st step:
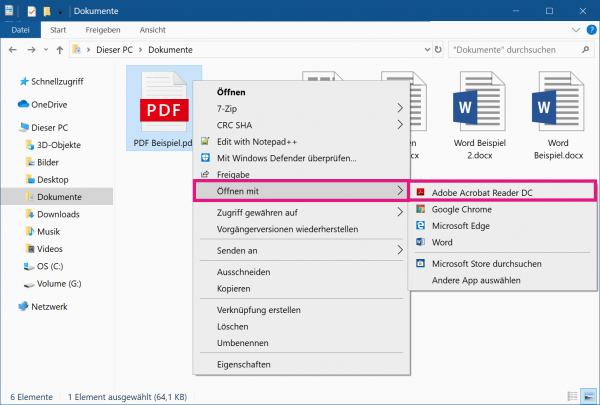 Select your PDF document and right click on it. Now select " Open with " and then " Adobe Acrobat Reader DC ".
Select your PDF document and right click on it. Now select " Open with " and then " Adobe Acrobat Reader DC ".
2nd step:
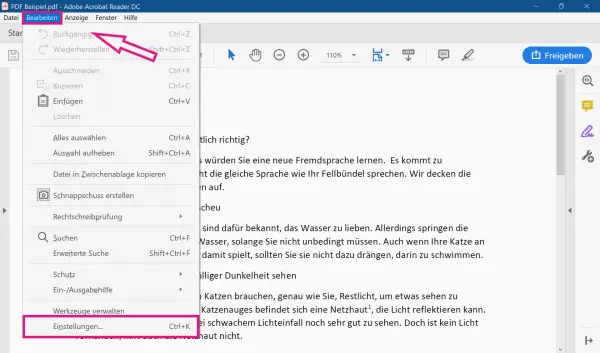 Now click on " Edit " at the top and select the last entry " Settings ... " from the list .
Now click on " Edit " at the top and select the last entry " Settings ... " from the list .
3rd step:
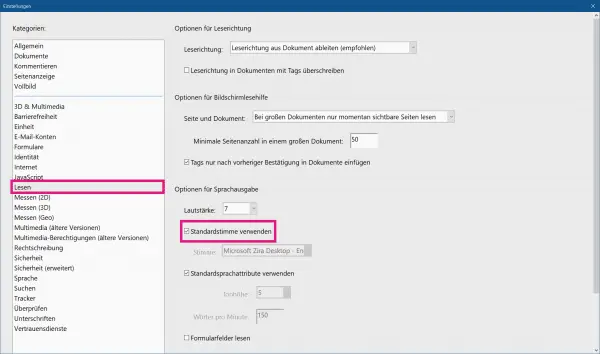 Now switch to " Read " on the left and uncheck " Use standard voice " under " Options for speech output ".
Now switch to " Read " on the left and uncheck " Use standard voice " under " Options for speech output ".
4th step:
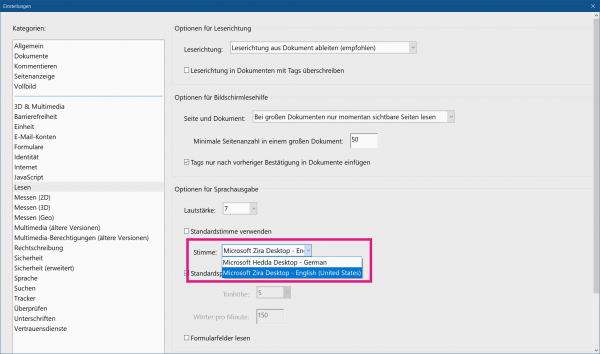 Open the " Voice: " drop-down menu and select " Microsoft Hedda Desktop - German ". Then close the window.
Open the " Voice: " drop-down menu and select " Microsoft Hedda Desktop - German ". Then close the window.
5th step:
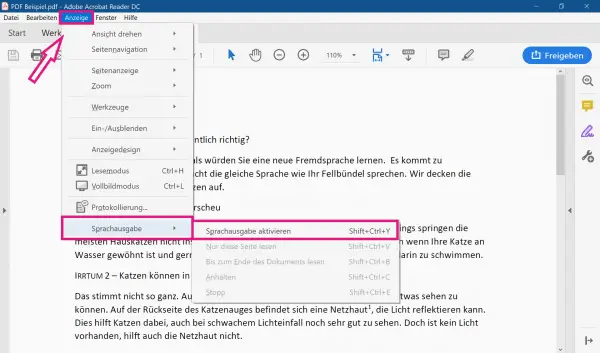 Now click on " Display " and under " Speech output " on " Activate speech output ". Alternatively, you can also use the key combination [Shift] + [Ctrl] + [Y] .
Now click on " Display " and under " Speech output " on " Activate speech output ". Alternatively, you can also use the key combination [Shift] + [Ctrl] + [Y] .
6th step:
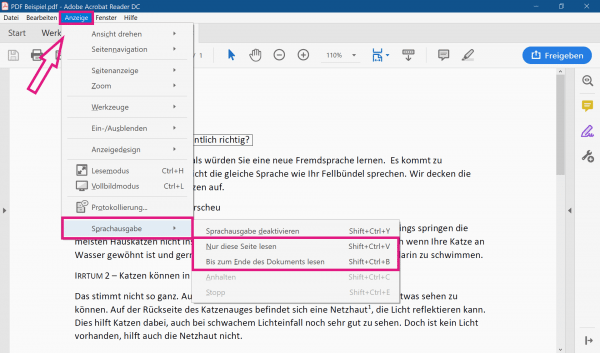 Now open " Display " again and click on " Read this page only " or " Read to the end of the document " under " Speech output " to start the speech output .
Now open " Display " again and click on " Read this page only " or " Read to the end of the document " under " Speech output " to start the speech output .
7th step:
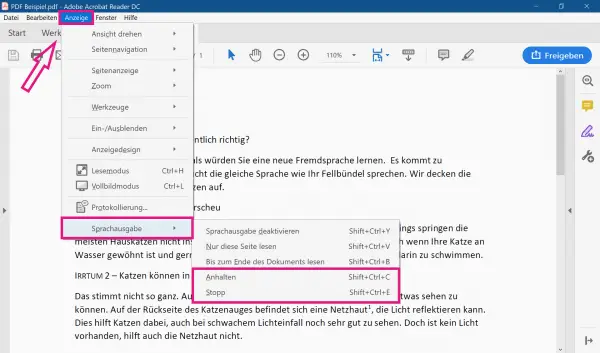 Select " Display " and " Speech output " again to pause or end the speech output with " Pause " and " Stop ". Alternatively, you can also press the key combinations [Shift] + [Ctrl] + [C] to stop and [Shift] + [Ctrl] + [E] to exit.
Select " Display " and " Speech output " again to pause or end the speech output with " Pause " and " Stop ". Alternatively, you can also press the key combinations [Shift] + [Ctrl] + [C] to stop and [Shift] + [Ctrl] + [E] to exit.
Video
Have Microsoft Edge read PDFs aloud
In Windows 10, the Microsoft Edge browser is the default program for opening PDF files. In addition to surfing the Internet, the browser also serves as a good replacement for reader programs such as Acrobat Reader and can also read PDF files to you. Follow our step-by-step instructions or take a look at the quick start guide ..
Note: Currently, the reading function in the Microsoft Edge browser no longer works correctly for some users. As soon as the problem is resolved, we will update our post.
1st step:
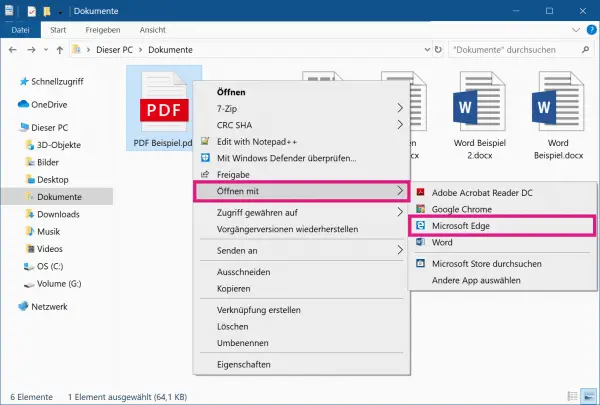 Make a right click on your PDF file and select " Open With " and then " Microsoft Edge ."
Make a right click on your PDF file and select " Open With " and then " Microsoft Edge ."
2nd step:
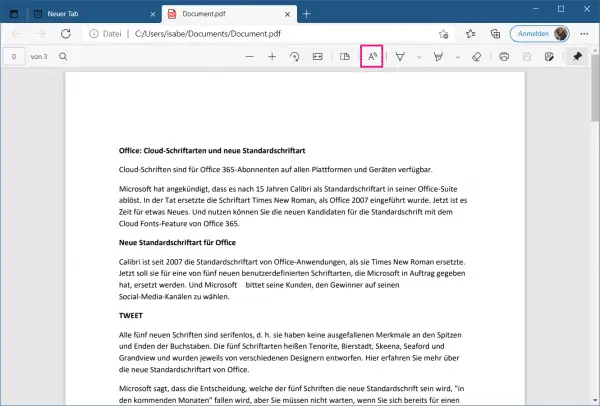 Now click on the " Read aloud " button above .
Now click on the " Read aloud " button above .
3rd step:
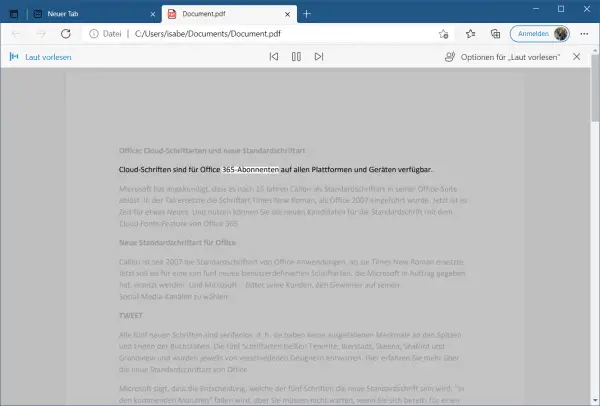 You can now control the voice playback at the top. The speaking man icon "Read aloud options " allows you to set the speech speed and voice . Press X to stop playback.
You can now control the voice playback at the top. The speaking man icon "Read aloud options " allows you to set the speech speed and voice . Press X to stop playback.
Quick start guide: Acrobat Reader
- Make a right click on the PDF and select " Open With " and " Adobe Acrobat Reader DC " off.
- Click on " Edit " in the top left and select " Preferences ... ".
- Go to " Read " on the left and uncheck " Use standard voice ". For " Voice: " open the drop-down menu and select " Microsoft Hedda Desktop - German ". Then close the window.
- Click on " Display " in the upper left corner and select " Speech Output " and " Activate Speech Output ". Alternatively, you can also press [Shift] + [Ctrl] + [Y] .
- Now select " Display " and " Speech output " again and click on " Read this page only " or " Read to the end of the document " to start the speech output .
- If you select " Display " and " Speech output " again, you can pause or end the playback with " Pause " and " Stop ". You can also press [Shift] + [Ctrl] + [C] to stop and [Shift] + [Ctrl] + [E] press to exit.
Quick start guide: Microsoft Edge
- Make a right click on the PDF and select " Open With " and " Microsoft Edge ."
- Click the " Read aloud " button in the upper right corner .
- At the top you can now control the voice output and set the speaking rate and voice . Press X to stop playback.