More and more laptops and even desktop PCs nowadays come without a DVD or Blu-ray drive - no wonder, as software is increasingly being distributed digitally. But what about your collection of programs, games or even films on CD, DVD or Blu-ray? The solution: create an ISO image of discs that you want to use later.
What are ISO files and what are they good for?
An ISO is a one-to-one image of an entire CD, DVD, or Blu-ray disc in a single file. These files can later be integrated directly into the system and used like a "real" disc or burned back onto an optical medium. ISOs are therefore ideal for archiving CDs, DVDs and Blu-rays . ISOs are just as suitable for backing up old software or games . For example, would you like to continue using a classic DOS-era game in an emulator like DOSBox? Then just create an ISO file on the hard drive from the original CD.
The ISO files created in this way can be integrated directly into the file system under Windows 10 and Windows 8 without additional software. Simply right- click the image and select the " Deploy " command from the context menu . The ISO now appears like an inserted DVD in the Windows file explorer. In Windows 7, you need separate software for this, such as the free WinCDEMU. Virtualization programs such as the free VirtualBox can also access the ISO files directly. For example, if you want to use Windows 7 in a Linux or macOS environment, you need the appropriate ISO file. From there you start the virtual machine and install the system in its virtualized environment.
Create ISOs: what do you need?
In order to create an ISO file under Windows, you of course first need a suitable drive . If you do not have a PC with a DVD or Blu-ray drive, you can also create the ISOs using a suitable USB drive. In addition to the hardware, you primarily need storage space : unlike ZIP archives, for example, ISO files are not compressed. This means that the files created take up as much space as their source. A typical DVD ISO accordingly requires up to 4.7 gigabytes on the hard drive, with dual-layer DVDs the space requirement doubles. On the other hand, there are external hard drives with a terabyte of storage space (enough for more than 200 single-layer DVDs) for less than 50 euros. A DVD archive on hard drive shouldn't be a major problem..
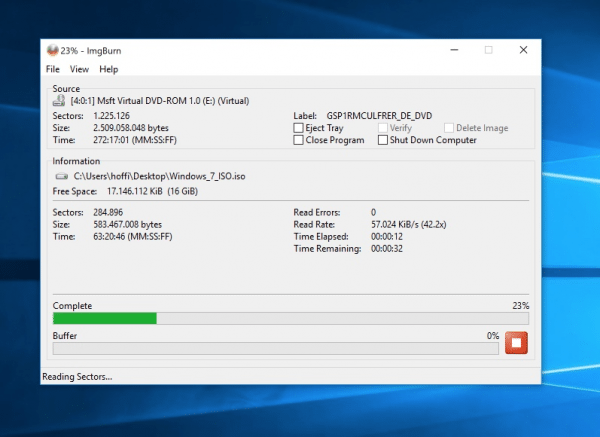 With the right software, you can create ISO files in no time.
With the right software, you can create ISO files in no time.
One more tip: you can theoretically create an ISO image from any type of optical disc. However, this does not automatically mean that you can use the content exactly as it was on the original! Computer games or even films that are provided with copy protection cannot easily be used as ISO. The presented program IMGBurn does not offer any possibility to remove copy protection from CDs, DVDs or Blu-rays.
Create ISO files from CDs, DVDs or Blu-rays
Let’s begin with the preface. There are a number of programs that can create ISO files. We rely on the tried and tested and reliable IMGBurn (free of charge at https://www.heise.de/download/product/imgburn-36237). Follow the instructions for installing IMGBurn to keep advertising programs away from your hard drive. That being said, the program does an excellent job of creating ISO files..
1st step:
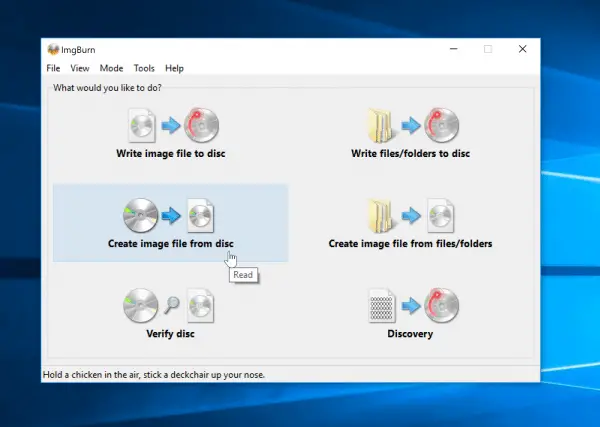 Insert the discs into the drive and start IMGBurn . On the home page of the program, click the " Create Image-File from Disc " button .
Insert the discs into the drive and start IMGBurn . On the home page of the program, click the " Create Image-File from Disc " button . 2nd step:
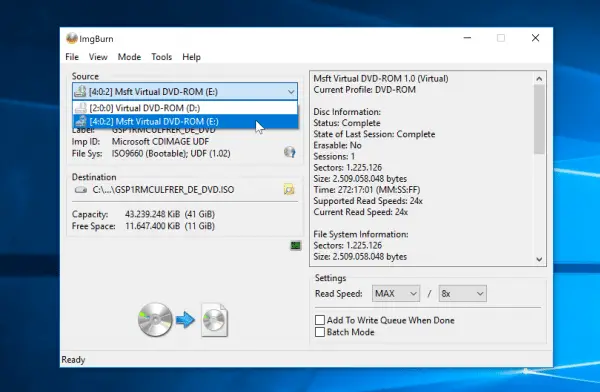 In the dialog that now appears, select the source disc for your ISO . To do this, click on " Source " and select the drive letter from the drop-down menu .
In the dialog that now appears, select the source disc for your ISO . To do this, click on " Source " and select the drive letter from the drop-down menu . 3rd step:
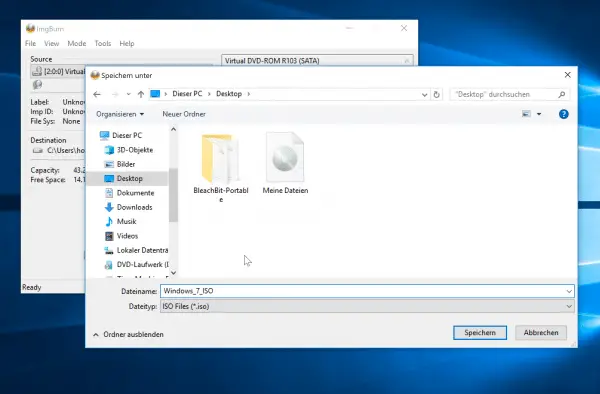 Now set the storage location for the new ISO file. To do this, click on the small hard disk icon in the " Destination " field . Now navigate to the storage folder, assign a suitable name if necessary and click on " Save ".
Now set the storage location for the new ISO file. To do this, click on the small hard disk icon in the " Destination " field . Now navigate to the storage folder, assign a suitable name if necessary and click on " Save ". 4th step:
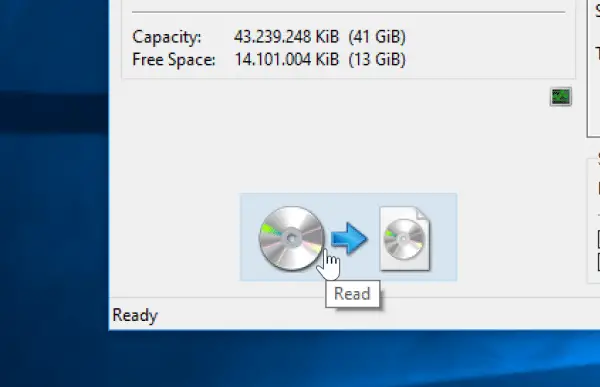 You can basically leave the usual options as they are. Now just click the Read button to create an ISO file from your disc.
You can basically leave the usual options as they are. Now just click the Read button to create an ISO file from your disc. Now just let IMGBurn work until the program has completed the process. You can then integrate, archive or burn the created ISO file. The latter works directly in IMGBurn or with Windows on-board tools. Simply click on the created ISO with the right mouse button , select " Burn disk image " and follow the instructions in the wizard.
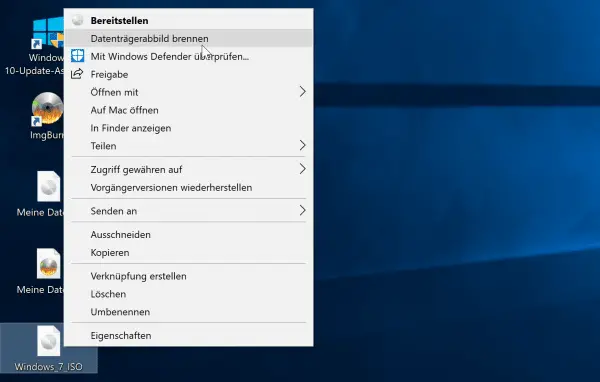 You can not only mount the created ISO files, but also burn them back to DVD directly with Windows.
You can not only mount the created ISO files, but also burn them back to DVD directly with Windows. Create ISO file from folders and files
Practical: You can create ISOs not only from DVDs and CDs, but also from folders and files on your hard drive. This is useful for archiving photo collections , for example . The IMGBurn already presented brings the practical function with it. How to use it:
1st step:
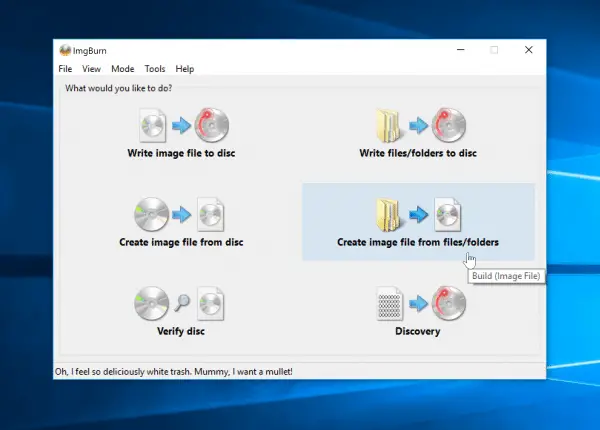 Start IMGBurn and click on "Create Image from files / folders" on the start page of the program.
Start IMGBurn and click on "Create Image from files / folders" on the start page of the program. 2nd step:
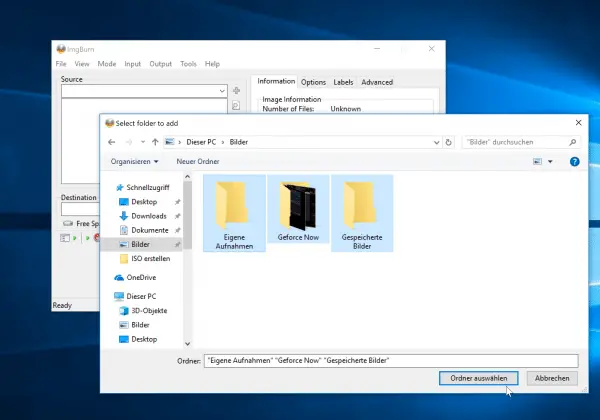 Now you can add any files and folders to your ISO . There are two ways of doing this: In the IMGBurn window, click on the " Add Files " or " Add Folders " buttons and select the desired content in the dialog. Alternatively, simply drag and drop the desired files and folders into the IMGBurn program window.
Now you can add any files and folders to your ISO . There are two ways of doing this: In the IMGBurn window, click on the " Add Files " or " Add Folders " buttons and select the desired content in the dialog. Alternatively, simply drag and drop the desired files and folders into the IMGBurn program window. 3rd step:
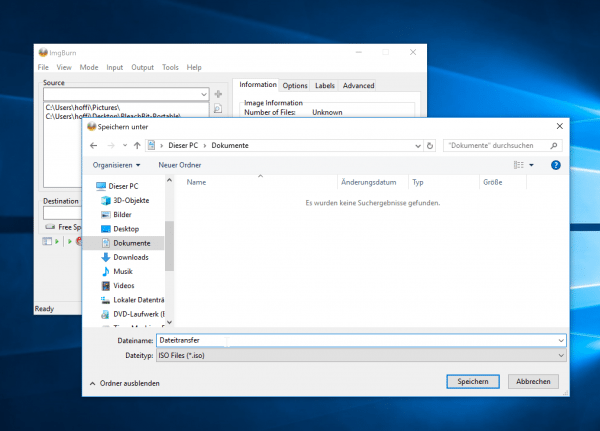 If you are satisfied with the composition, you can assign a suitable name to your ISO. To do this, click the " Browse for a File " button next to the " Destination " field . In the dialog that now appears, navigate to the storage location and assign a file name for your ISO . Apply the settings by clicking on " Save ".
If you are satisfied with the composition, you can assign a suitable name to your ISO. To do this, click the " Browse for a File " button next to the " Destination " field . In the dialog that now appears, navigate to the storage location and assign a file name for your ISO . Apply the settings by clicking on " Save ". 4th step:
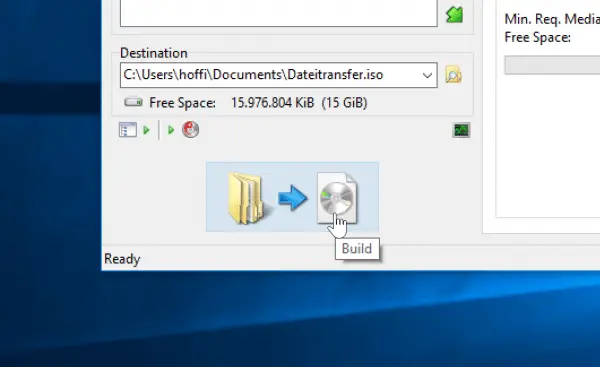 That's it already! Now click the " Build " button to complete the process and build the ISO with your files and folders.
That's it already! Now click the " Build " button to complete the process and build the ISO with your files and folders.