In the event that you lose your smartphone or get a new one, it is a good idea to back up your contacts in advance. This often saves you a lot of work because you don't have to re-query or type in the contacts. Below, we are going to show you different ways that you can backup your Android contacts in advance.
Basically, we advise you to use Google synchronization, as you are very effectively protected against data loss here. If you don't want to back up your data to the Google cloud, you can still use the other two methods.
Saving your contacts on the SIM or SD card should work on all Android smartphones . However, if you lose your smartphone , you will lose your data ..
Backup using software on your computer may not work with all Android smartphones, depending on the program. In addition, you are not protected against data loss on your hard drive . However, you can at least partially protect yourself against this by making a backup using an external storage medium such as a USB stick or an external hard drive.
Backup via Google synchronization
You can back up your contacts through your Google user account . Your data is saved online and can be synchronized with your new device when it is started up. You often activate this function when you set up your new smartphone. If you have not done so, you can easily do so. We recommend this synchronization method, as you can still access your contact list even if you lose your smartphone:
- Open the settings via the gear symbol .
- Scroll down to the menu item " Accounts " or " Accounts & Sync " and tap on it.
- Then go to " Google ".
- Scroll down to Contacts and flip the switch so the switch appears green. The synchronization of your contacts will now start automatically.
-
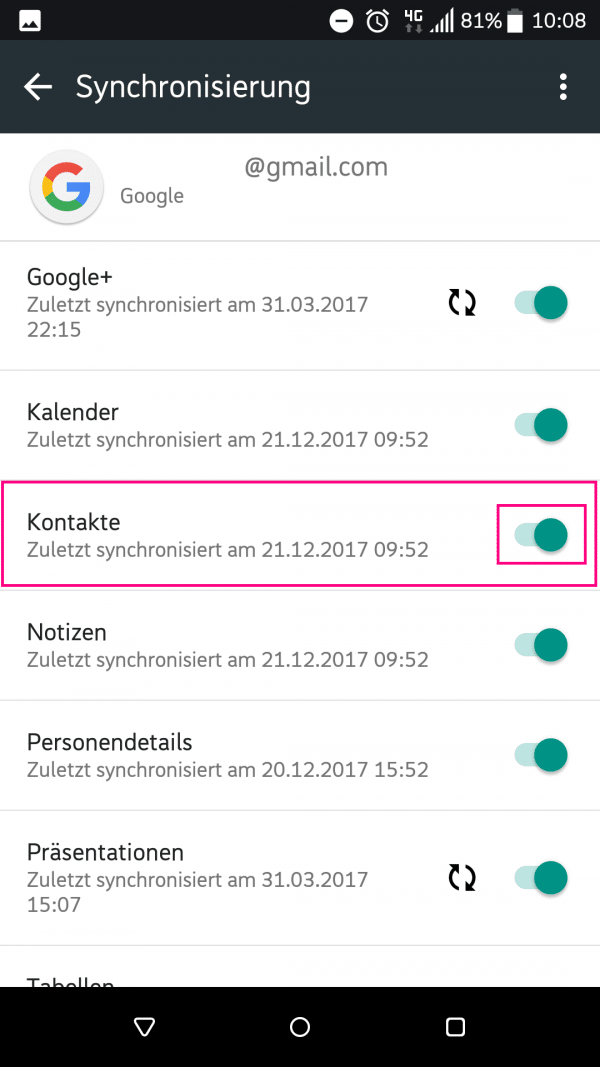
- To transfer your contacts to a new smartphone , sign in to your Google account on it . In the settings under the menu item " Accounts " or " Accounts & Synchronization " you can synchronize your contact list on your smartphone with the data saved on the Google servers .
Note: You can also view your synced Google contacts at the following address: https://contacts.google.com
Save on the SD or SIM card
This method is particularly suitable if you want to copy your contacts from an old smartphone to a new smartphone ..
Note: There may not be enough space on your SIM card to store all of your contacts on it. If so, try one of the other methods listed here to back up your contacts.
- Open your preinstalled Contacts app.
- Go to the three dots in the top right corner. A small window will open. There tap on " Import / Export Contacts" . With some smartphones you still have to select " Manage contacts ".
- Now select either " Export to SIM card " or " Export to SD card ".
- Manually select the contacts that are to be exported or use the three dots in the top right to click on " Select all ".
- Now click on " Save ". The export process starts automatically.
- Contacts exported on the SIM card can be easily transferred to a new smartphone by inserting your old SIM card into your new smartphone . It looks similar when you insert your old SD card into a new smartphone . In the Contacts app, you can select "Import / Export Contacts " to import the contacts from your SD card .
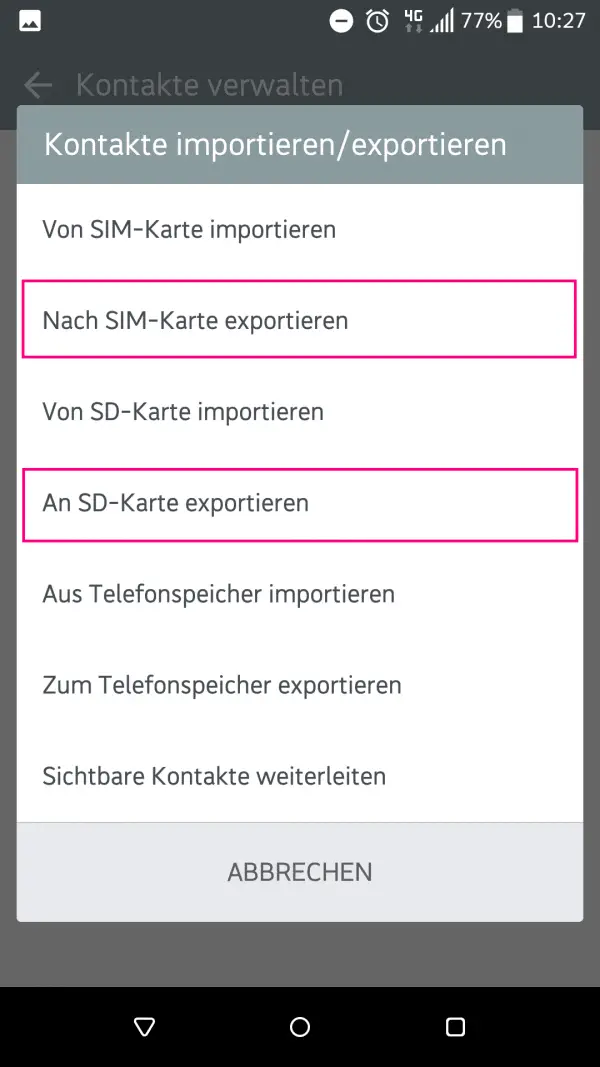
Note: Follow the next step to find out how you can use contacts exported to the SD card on your computer.
Save on the computer
In addition to the above methods, you can also have the smartphone contacts read out using software on the PC . There is for example AirMore or MyPhoneExplorer. This program can be used to transfer files such as contact lists.
You can also save your contact lists as a vcf file that you can read out with Office programs or Outlook. vcf files, also known as vCards , are digital business cards that are added to your contacts.
To do this, as in the step above , export your contacts to the SD card . These are then saved as .vcf files and can be copied to your computer . You can open it there with Outlook, for example.
To access the files, connect your mobile phone to your computer with a cable . Then open the device in Explorer and click on " SD Card ". Then look for the contact files there . Alternatively, you can insert your SD card into the computer and access the file there directly. Here you simply select the SD card via Windows Explorer to access it.
If you want to transfer the contacts from your computer back to your phone , you should drag them back to your SD card. Then you can load it onto a new smartphone as in step 6 of " Save on the SD or SIM card ".
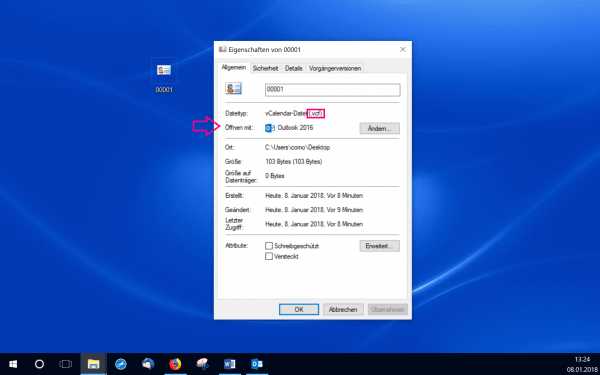
Note: When backing up your contact information on your computer, it is advisable to save it externally as well. If you also back up the files on a USB stick or an external hard drive, you are better protected against data loss on your standard hard drive.