Is your Windows operating system causing problems and twitching? This can be due to severely misaligned settings, for example caused by malware. Resetting Windows 10 can help. We'll show you how you can keep your data despite resetting your system and how you can completely reset your Windows to factory settings. And the whole thing usually works without reinstalling.
Reset Windows and keep personal files
You can use this method to reset your Windows settings to their defaults . Your personal data will be retained , but all installed programs will be deleted. An important prerequisite is that you can still start your Windows normally . If not, take a look here .
Follow our step-by-step instructions or take a look at the quick start guide ..
1st step:
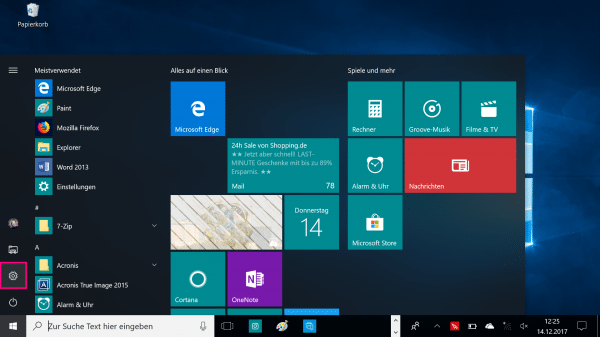 Open your start menu and then click the gear icon. How to open the settings .
Open your start menu and then click the gear icon. How to open the settings . 2nd step:
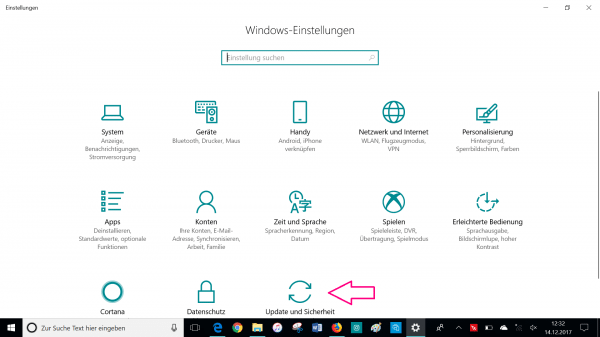 Now click on " Updates and Security ".
Now click on " Updates and Security ". 3rd step:
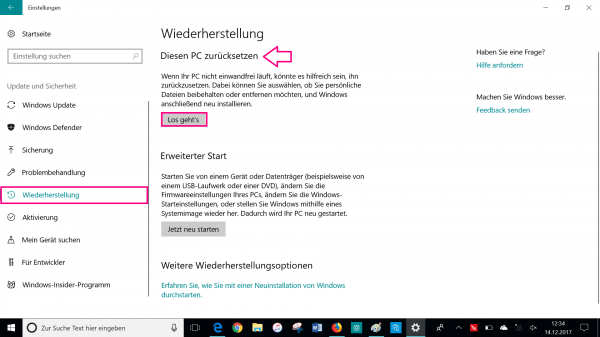 In the " Recovery " tab, select " Let's go ". This button is located in the " Restore this PC " area.
In the " Recovery " tab, select " Let's go ". This button is located in the " Restore this PC " area. 4th step:
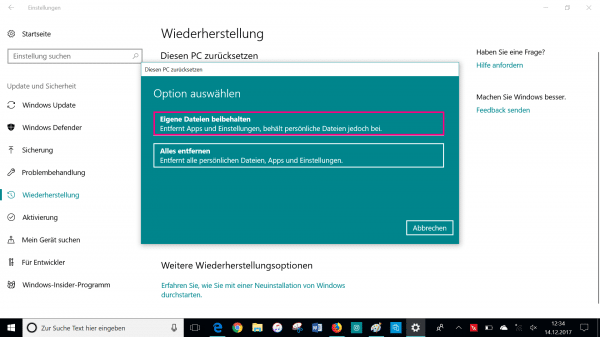 Next, click on " Keep My Documents ".
Next, click on " Keep My Documents ". 5th step:
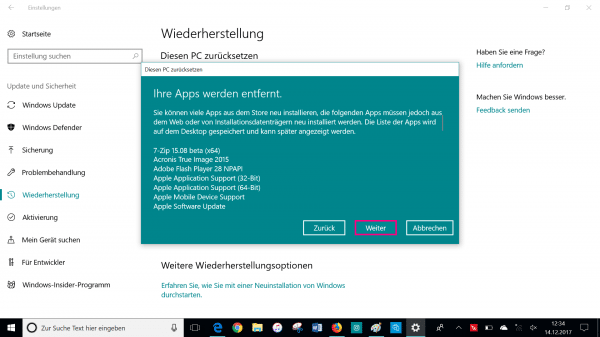 All programs that will be deleted are now displayed here. Click on " Next ".
All programs that will be deleted are now displayed here. Click on " Next ". 6th step:
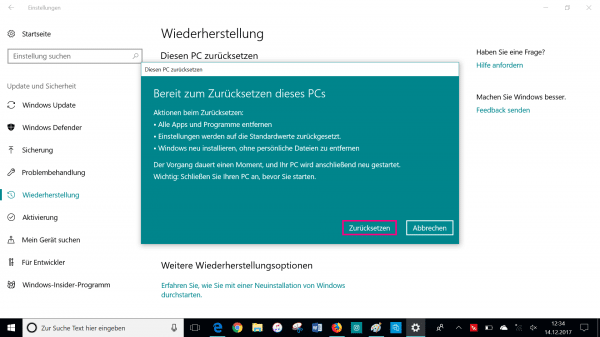 You will now receive a summary of your reset. If everything is to your satisfaction, click on " Reset ".
You will now receive a summary of your reset. If everything is to your satisfaction, click on " Reset ". Completely reset Windows to factory settings
Note: Keep in mind that in this step, all the data from the computer deleted be. This doesn't just include programs. All of your own files will also be deleted. This can be a good idea if you want to sell your computer.
Follow our step-by-step instructions or take a look at the quick start guide ..
1st step:
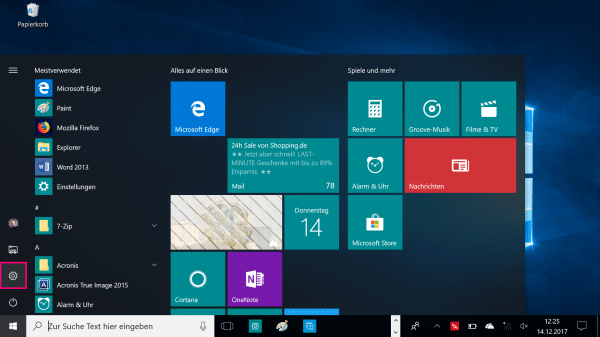 Open your start menu and select the gear to open your settings .
Open your start menu and select the gear to open your settings . 2nd step:
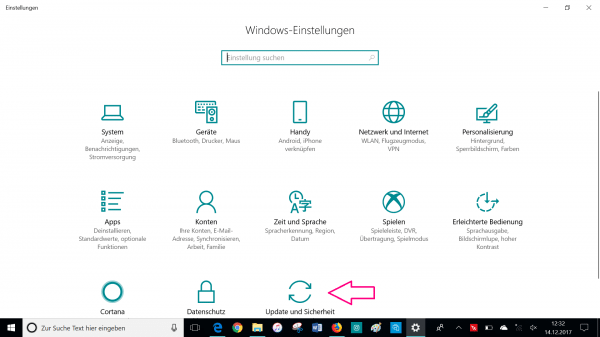 Now click on the " Updates and Security " option .
Now click on the " Updates and Security " option . 3rd step:
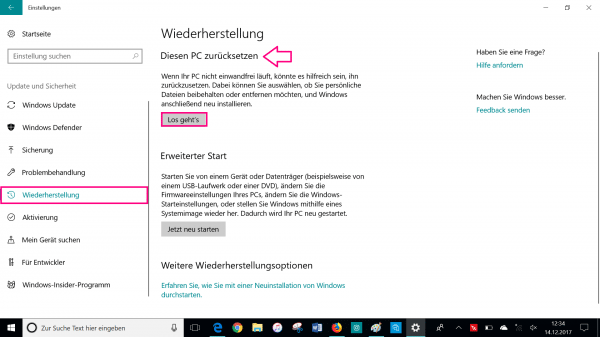 Open the " Recovery " tab . In the " Restore this PC " area, click on " Let's go ".
Open the " Recovery " tab . In the " Restore this PC " area, click on " Let's go ". 4th step:
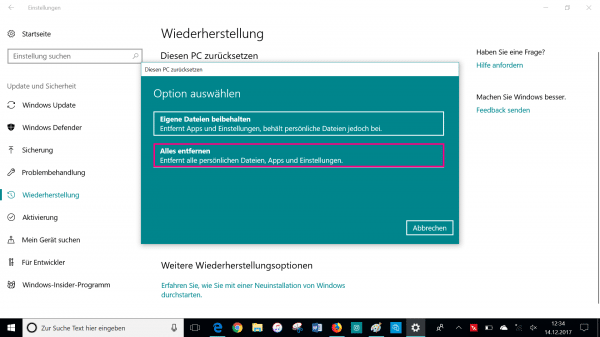 Now select " Remove everything ".
Now select " Remove everything ". 5th step:
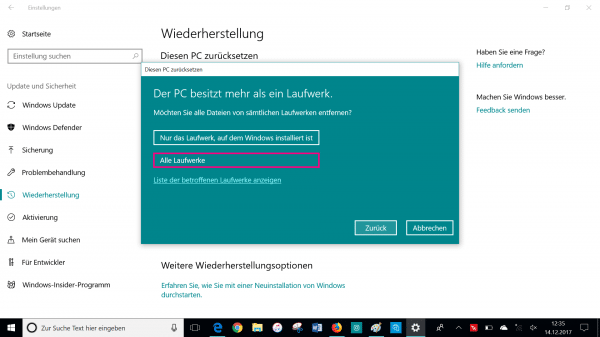 If your PC has more than one drive , a new window will open. Here you need to choose which drive you want to reset. We recommend resetting all drives .
If your PC has more than one drive , a new window will open. Here you need to choose which drive you want to reset. We recommend resetting all drives . 6th step:
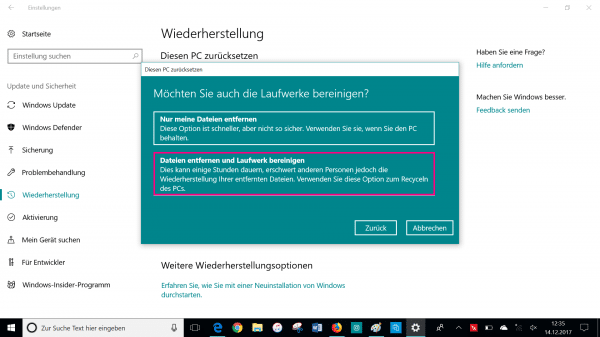 You can now choose to " Remove my files only " or " Remove files and clean drive all" . Now click on " Remove files and drive clean " to safely erase all of your data. While this takes longer, it is more effective .
You can now choose to " Remove my files only " or " Remove files and clean drive all" . Now click on " Remove files and drive clean " to safely erase all of your data. While this takes longer, it is more effective . 7th step:
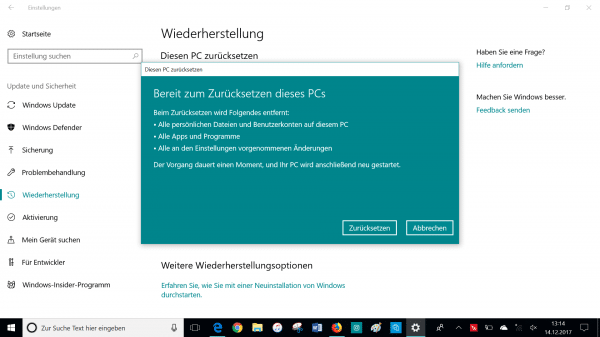 In the last step, a window opens with the summary . Click on " Reset " here to reset your Windows.
In the last step, a window opens with the summary . Click on " Reset " here to reset your Windows. Note: Such a reset is only possible in current mode. So connect your laptop to power when you reset it.
Restore Windows using the installation files
If your Windows won't start, you'll need to restore your system from external media . The best way to do this is to use the discs with which you performed your first Windows installation or a boot stick . In this article we will show you how to create a boot stick.
- Insert the stick in the computer or place the disc in the disc drive.
- While your computer is starting up, press [F] . Now select the drive in which the Windows storage medium is located.
- Now the " Advanced start options " open . There click on " Troubleshoot " and then on " Reset this PC ". You can then choose whether you want to " keep my files " or " remove everything ".
- In the last step you will be shown a summary . If you now click " Reset ", your PC will be reset.
Quick Start Guide: Reset and Keep Personal Files
- Open your start menu and open the settings (gear symbol).
- Now click on " Updates and Security ".
- There you select " Recovery ". Then click on “ Let's go ” in the “ Restore this PC ” area.
- In the next step, select " Keep my files ".
- In the next window you will see all programs that will be deleted. Click here on " Next ".
- The following window summarizes what is happening now. To start the reset, click on " Reset ".
Quick guide: completely resetting Windows to factory settings
Note: In this step all data will be deleted from your PC . You will then no longer be able to access your programs and personal files . Such a step is recommended if you want to sell your computer.
- If you are using a laptop, you should connect it to the power first.
- Open the settings via the small gear icon in the start menu.
- Click Updates and Security .
- Now select " Recovery ". Then click on " Let's go " under " Restore this PC ".
- Then select " Remove everything ".
- If your PC has more than one drive , a new window will appear. Here, select which drive you want to reset. We recommend resetting all drives .
- In the next window, click " Remove files and drive wipe ".
- In the last step you will see a summary of the reset. To start this, click on " Reset ".