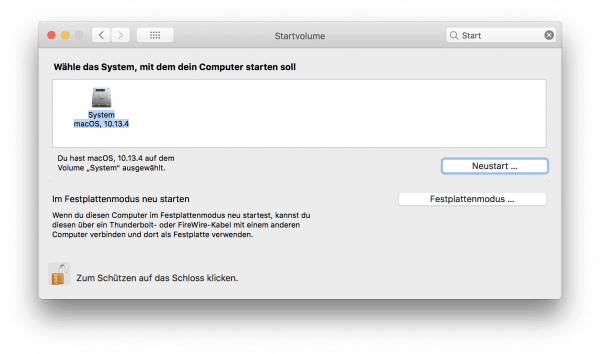Yesterday the Macbook was still working perfectly, as it was every day. Today it suddenly refuses to respond to the start button. This can be extremely annoying, especially on production systems. But the non-response to the start button is just one problem that can occur with Macs: the reasons why the Mac system does not want to boot can be many. We'll show you how to isolate the error and possibly restart your Mac.
Problem: Mac won't start at all
If the Mac doesn't make a sound when the system starts, there are basically only two possible causes: Either there is no power - or there is a problem with the hardware. In the best case scenario, only the power cord (on desktop Macs) has come loose or the battery has run empty overnight.
- First, check that the power cord is properly plugged into the Mac. Typically it is released by moving the computer.
- Check that the wall plug is plugged in. This can be accidentally pulled out when vacuuming, for example.
- If you use a multiple socket with a switch, you should check whether it is plugged in and switched on. Here, too, sources of error lurk.
- If that doesn't work, try another outlet. Check (for example with a desk lamp) whether the socket has any power at all.
- If the lamp does not work either, the fuse has probably blown. Check your fuse box.
- If other devices have power on this outlet, the Mac may be defective, such as a power surge in a thunderstorm. In this case the mainboard or the power switch could be defective. In this case, take your Mac to an Apple Service Partner.
Problem: Mac starts, but macOS won't boot / crash
If the Mac starts but does not start, the problem is usually with the macOS operating system and not with the Mac hardware. You may have installed incompatible software that is preventing the startup or crashing the startup process. If you see the apple icon at startup, but nothing happens afterwards, do the following:
- Turn off the Mac again by long-pressing the power button.
- Now disconnect all external hardware on the USB, Firewire and Thunderbolt ports as well as additional displays and try again. Sometimes external hardware is the cause.
- If that doesn't work, you should try an SMC reset. The system management controller is anchored deep in the system and can cause a variety of problems.
- To perform an SMC reset on a Mac without a battery, simply unplug the power cord for about 15 seconds and then plug it in again.
- To perform an SMC reset on an older Macbook with a removable battery, unplug the power cord and remove the battery. Then press and hold the on / off switch for 5 seconds. After that, reinsert the battery and try to start the Mac.
- To perform an SMC reset on a Macbook Pro with a fixed battery (all models from 2009), the [Ctrl] + [Shift] + [Option] keys and the on / off switch on the left of the keyboard must be pressed simultaneously for 10 seconds keep. After that, release the keys and turn on the Mac.
- On Macbooks with a touch bar, the Touch ID button corresponds to the on / off switch.
- If the problem persists and you see the apple icon on startup, you can try Safe Mode: turn your Mac off again and turn it back on. Hold down the Shift key while doing this.
- If the Mac starts up now, the problem is likely a bug in the macOS system: login items or drivers.
- While in Safe Mode, remove any login items and drivers that might be causing the problem. If necessary, use existing uninstall files for the software installation.
- Then restart the Mac normally. The problem should now be resolved.
- If you do not trust yourself to remove it, you should take the computer to a service partner.
Problem: Mac starts but the screen stays black
Another common problem with Mac startup is that the device works but the screen stays black. But often it is just a system setting. To isolate the problem, you should do the following:
- Turn off the Mac by long pressing the power button.
- For Macbooks and iMacs, disconnect any additional displays that are attached.
- Try again: External monitor issues are often the cause when the screen stays black.
- For Macs that don't have a display (Mac Mini or Mac Pro), make sure the display is plugged in, has power, and is turned on.
- If the Mac screen still does not respond, it may be set incorrectly: For third-party screens, check that the correct port is selected and that the brightness is set correctly.
- If necessary, reset the monitor.
- If the integrated monitor in Macbooks or iMacs remains dark, this can have several causes. First try a PRAM reset:
- First, locate the [cmd] + [Option] + [P] + [R] keys on the keyboard.
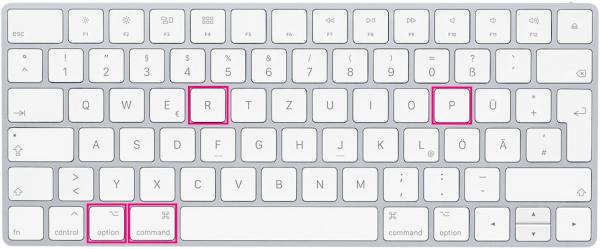
- Turn off the Mac again.
- Perform a PRAM reset by turning on the Mac and immediately holding down the four buttons.
- Hold it down until the Apple logo appears.
- If there is still no picture, you should try an SMC reset (see above).
- If the Mac monitor remains black, there may be a hardware problem with the graphics card, connectors, or cable connections in the Mac. Take the computer to an Apple service partner.
Problem: Mac starts Windows or gives a cryptic Windows error message
If you are using Windows on Mac with Bootcamp, there are a number of potential sources of error. One of them is Bootcamp itself, which you may have accidentally used to erase your Mac while installing Windows. But we don't have to assume the worst: If Windows starts automatically or reports an error, the cause is usually trivial: an incorrectly set boot drive..
- Turn off the Mac by long pressing the power button.
- Disconnect USB sticks and external hard drives.
- Restart it. Hold down the [Option] key.
- The Mac now offers you several options (macOS, Windows, recovery).
- Select macOS with the mouse or arrow keys and press Enter.
- The Mac should now start normally in macOS.
- Open Mac System Preferences and choose Startup Disk.
- Select your Mac system here and click on "Restart".
- The Mac will now boot macOS again.
- You can start Windows by holding down the [Option] key during start-up.
- Windows via Bootcamp works independently of macOS. If Windows does not want to start after making a selection, you must resolve the Windows startup problems.