Being able to listen to music on the go is a must for many. Songs and albums can be transferred from the computer to the iPhone using iTunes. There is the option of manually loading music onto the iPhone or having the iCloud library do this automatically. That's how it's done:
Download the entire media library to the iPhone
With iTunes, you can transfer your entire library to your iPhone with just a few clicks. To do this, follow these instructions:
Note : If you have activated the iCloud Music Library, you cannot transfer the entire media library using these instructions . To do this, follow our " Download music using the iCloud Music Library" instructions below in the article.
1st step:
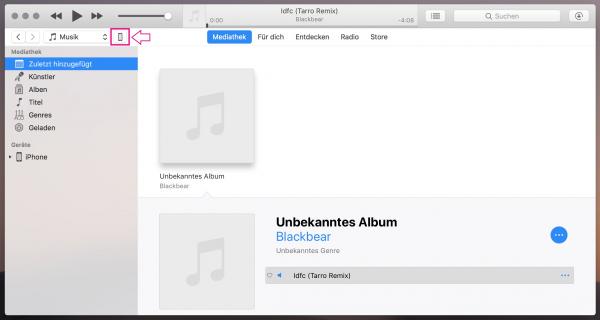
Open iTunes on your computer and connect your iPhone with a USB cable . Click the iPhone icon in the menu bar at the top ..
2nd step:
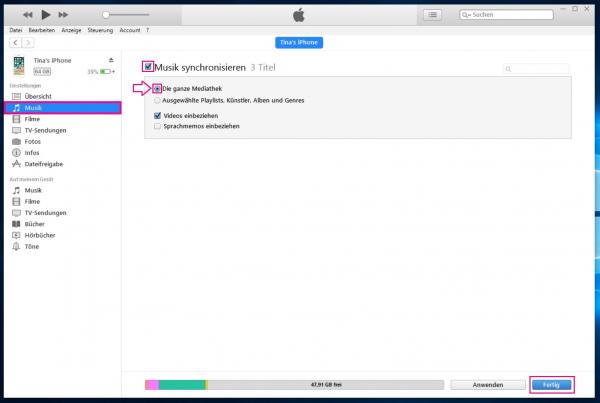
Then click on " Music " under " Settings " on the left . Check the box next to " Synchronize music " and click on the point next to " The whole media library ". Complete the process with a click on " Done ".
Transfer selected playlists, artists, albums and genres
If you do not want to transfer your entire library but only certain playlists or artists to your device, there is also an option on iTunes for this.
Note : If you have activated the iCloud Music Library, you can not transfer selected music using these instructions . To do this, follow our " Download music using the iCloud Music Library" instructions below in the article..
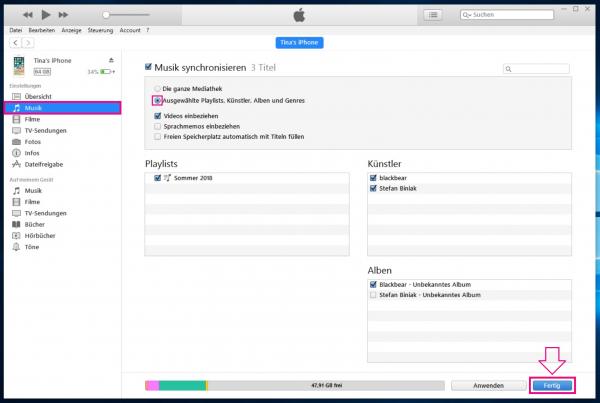
Under " Music " click on " Selected playlists, artists, albums and genres " and select the music you want. With a click on " Done " the music will be loaded onto your iPhone.
Transfer individual tracks to the iPhone
If you have saved individual tracks or albums on your computer and want to load them onto your iPhone, the best way to do this is to transfer them manually . To do this, follow
our step-by-step instructions or take a look at the brief instructions .
1st step:
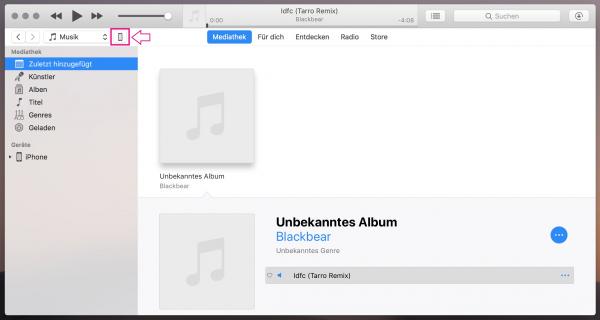 Open iTunes on your computer and connect your iPhone with a USB cable. Click the iPhone icon in the menu bar at the top .
Open iTunes on your computer and connect your iPhone with a USB cable. Click the iPhone icon in the menu bar at the top . 2nd step:
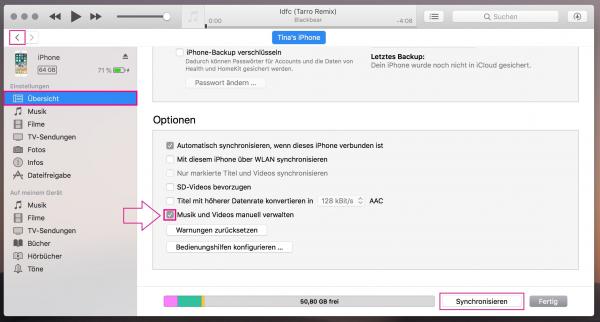 Select " Overview " in the menu on the left and scroll down a little further to the options . Check the box next to " Manually manage music and videos ". Click Synchronize for the change to take effect. For the next step, click the arrow in the top left to go back to the main iTunes screen.
Select " Overview " in the menu on the left and scroll down a little further to the options . Check the box next to " Manually manage music and videos ". Click Synchronize for the change to take effect. For the next step, click the arrow in the top left to go back to the main iTunes screen. 3rd step:
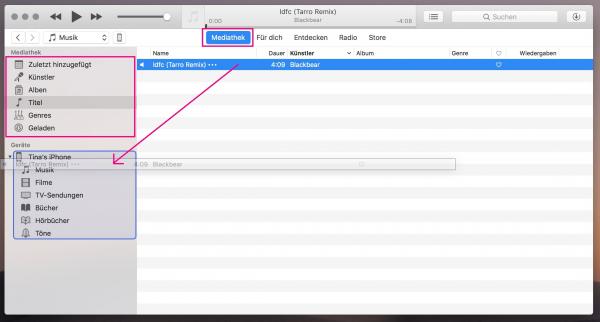 Click on " Media Library " in the top bar and on the left in the menu, for example, on Title , if you want to download individual songs to your device. It is also possible to drag albums or playlists onto the iPhone. Hold down the left mouse button and simply drag the highlighted title onto your device on the left. Releasing the mouse button transfers the title to the iPhone. You can also mark and drag several titles at the same time.
Click on " Media Library " in the top bar and on the left in the menu, for example, on Title , if you want to download individual songs to your device. It is also possible to drag albums or playlists onto the iPhone. Hold down the left mouse button and simply drag the highlighted title onto your device on the left. Releasing the mouse button transfers the title to the iPhone. You can also mark and drag several titles at the same time. 4th step:
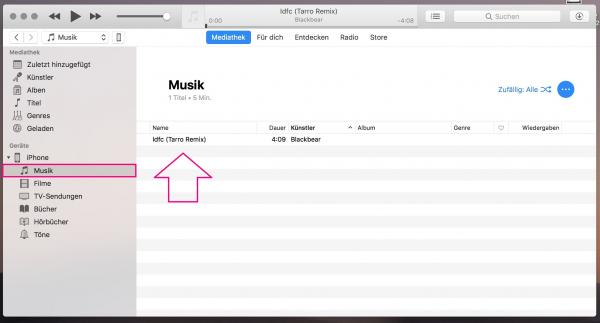 As you can see in the screenshot, the title is now on your device under " Music ". You can now play the track in the Music app on your iPhone.
As you can see in the screenshot, the title is now on your device under " Music ". You can now play the track in the Music app on your iPhone. Download music to iPhone using iCloud Music Library
Do you have an Apple Music account and use it to listen to your music? Then the easiest way is to transfer the music to your iPhone using iCloud Music Library . Only a few small adjustments are necessary for this. Follow our step-by-step instructions or take a look at the quick start guide .
Note: An Apple Music account is required to use the iCloud music library .
1st step:
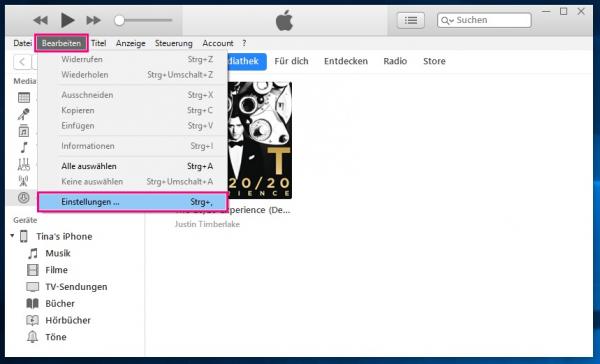 Open iTunes and click " Edit " in the menu bar at the top . Select the " Settings ... " item there . If you are using a Mac , open the settings via the " iTunes " item in the menu bar at the top of the screen.
Open iTunes and click " Edit " in the menu bar at the top . Select the " Settings ... " item there . If you are using a Mac , open the settings via the " iTunes " item in the menu bar at the top of the screen. 2nd step:
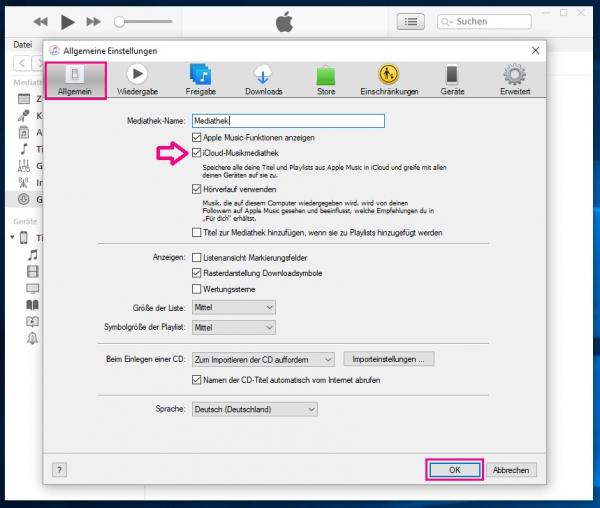 Under the item " General ", check " iCloud Music Library ". Then click on " OK ".
Under the item " General ", check " iCloud Music Library ". Then click on " OK ". 3rd step:
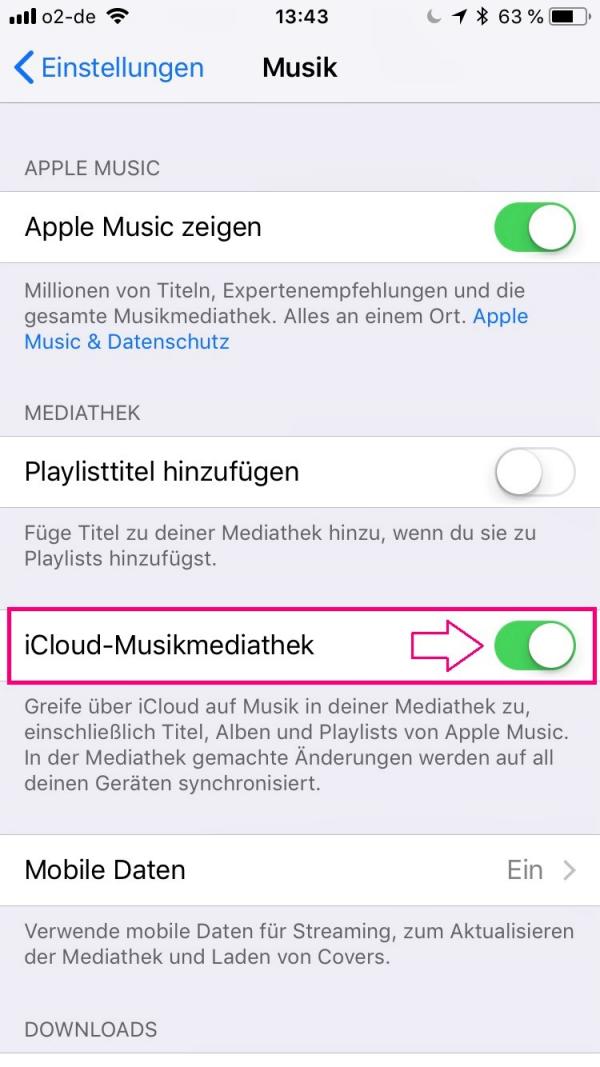 On your iPhone, go to Settings > Music . There, tap the button next to " iCloud Music Library " to activate it.
On your iPhone, go to Settings > Music . There, tap the button next to " iCloud Music Library " to activate it. 4th step:
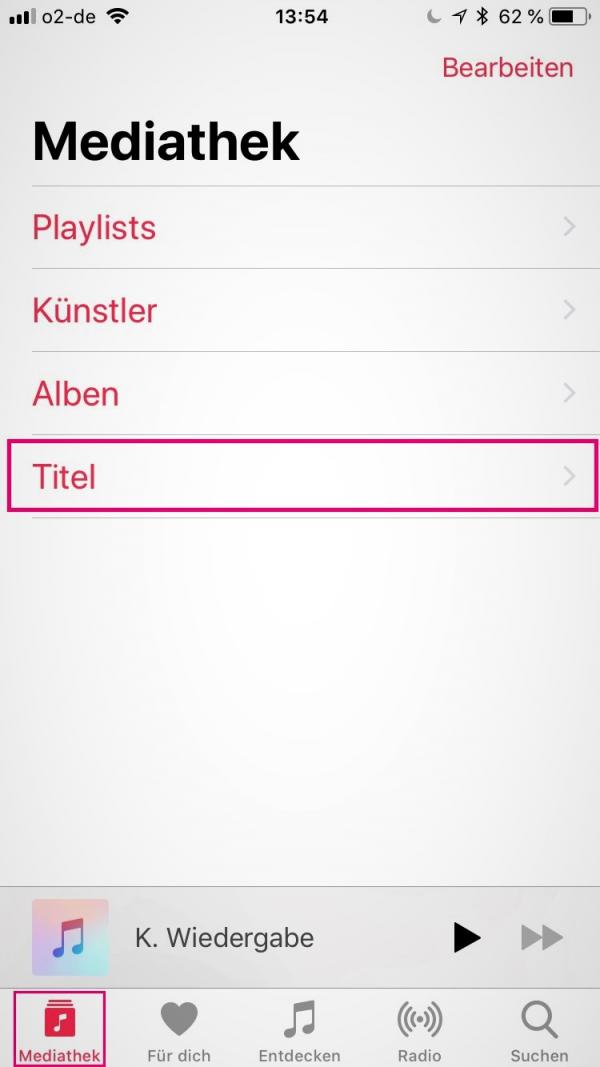 Switch to the music app . In the menu at the bottom, tap on " Media library ". Now select one of the four options. In our example we tap on " Title ".
Switch to the music app . In the menu at the bottom, tap on " Media library ". Now select one of the four options. In our example we tap on " Title ". 5th step:
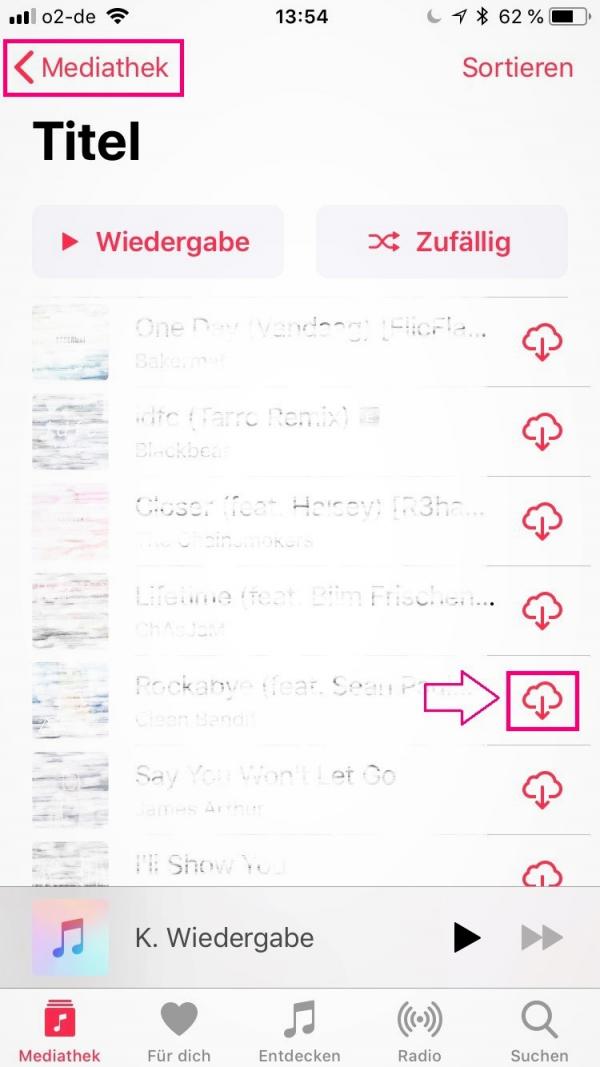 All the tracks in your iCloud Music Library are now listed here. Tap the cloud icon to the right of a song to download it. After downloading, tap on " Library " to get back to the overview.
All the tracks in your iCloud Music Library are now listed here. Tap the cloud icon to the right of a song to download it. After downloading, tap on " Library " to get back to the overview. 6th step:
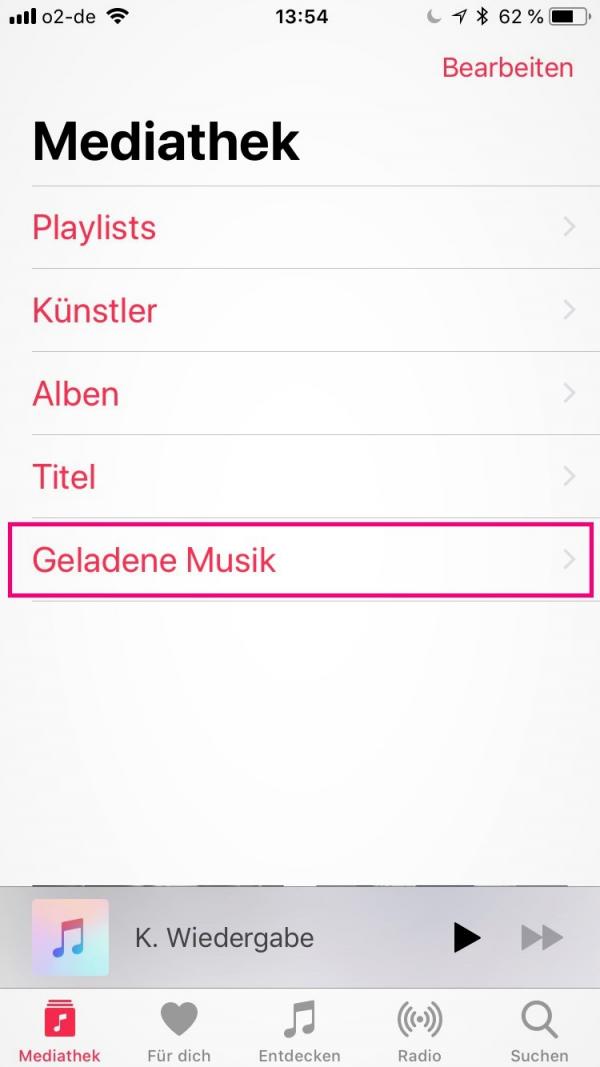 Tap Loaded Music . All tracks are listed there that are now on your device and that you can also listen to offline.
Tap Loaded Music . All tracks are listed there that are now on your device and that you can also listen to offline. Quick guide: Transfer individual tracks to the iPhone
- Open iTunes and connect your iPhone to your computer using a USB cable .
- Click the iPhone icon in the menu bar at the top .
- Select " Overview " in the menu on the left and check " Use music and videos manually " under " Options ". Click Synchronize for the change to take effect.
- Go back to the iTunes home page and click on " Library " in the menu bar at the top. On the right, for example, select the item Title ( albums , artists, etc.).
- Move per Drag & Drop the title on your iPhone on the left side. You can also mark several titles and drag them over.
- If you now tap on the point " Music " on your iPhone, you will see the newly added tracks there.
Quick Start Guide: Download music to iPhone using iCloud Music Library
- Open iTunes and click " Edit "> " Preferences ... " in the ribbon at the top .
On a Mac, open the settings via " iTunes " (at the top of the screen)> " Preferences ... ". - Under " General " put a hook in " iCloud music library ." Then click on " OK ".
- On your iPhone, go to Settings > Music .
- Tap the button next to " iCloud Music Library " to activate it.
- Switch to the music app . There tap on " Media library " and select, for example, " Title ".
- Tap the cloud icon next to the track (or album). This will start the download from the cloud.
- All downloaded media are now under " Media Library "> " Loaded Music ".