macOS has something that other operating systems lack: a central password safe that stores access data and passwords system-wide. The keyring is one of the most practical tools of macOS and has been even more practical since the introduction of the iCloud keyring: if you wish, all access data and passwords can be automatically kept in sync with other Apple devices - iPad, iPhone, iPod touch or other Macs. The keyring also helps to find forgotten website passwords or other access data.
Saving access data in the keychain: Here's how
The Mac keychain is automatically active under macOS and saves all possible passwords within the system. Except for one thing: the administrator password that you typically use to log in. If several users use a Mac with their own user accounts, each of them has their own key ring. And it always clicks into place when you enter a password somewhere:
1. Go to a website in Safari on which you want to log in with an existing account. For example Facebook or your Wordpress blog..
2. Enter your username and password .
3. Click on “ Login ”..
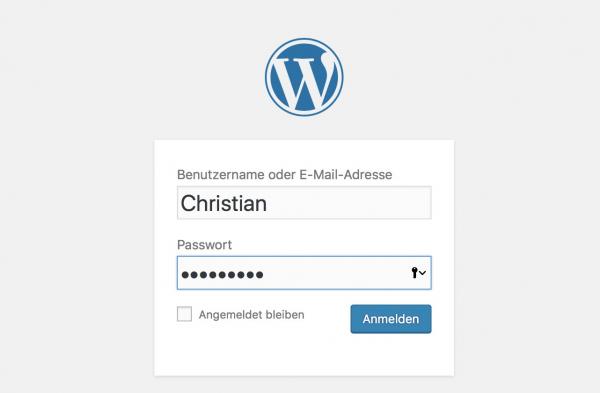
4. Safari now asks, regardless of whether the password was correct, whether the access data should be saved. Click on " Save password ". The password is now saved in the Mac keychain and can be retrieved at any time.
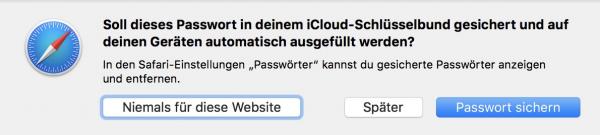
Use your Mac keychain password: Here's how
1. Once a password has been saved, it can be retrieved at any time. If you have already logged out of the website on the same Mac, macOS will automatically ask for the existing access data from the keychain in the login window as soon as you click on the username window..
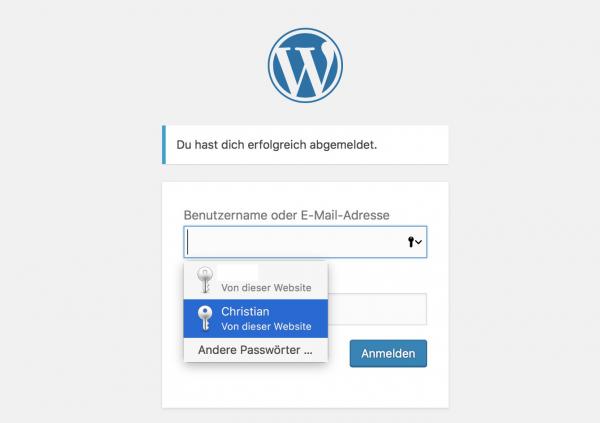
2. Simply select the appropriate access. The username and password fields are then filled in and displayed in yellow. The password is inserted. By clicking on "Login" you can log in without entering your password again.
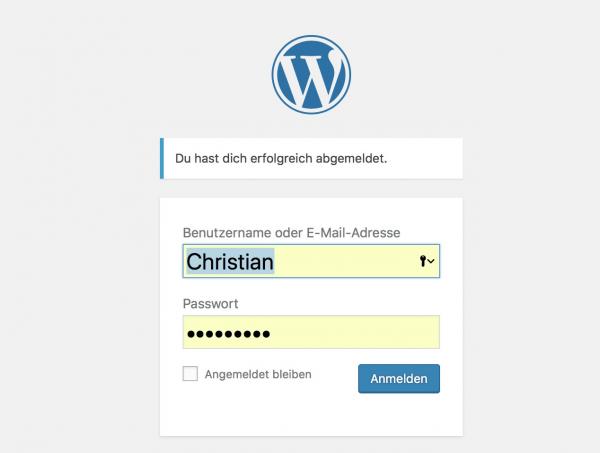
Sync and use iCloud Keychain
Apple's iOS devices also have a similar function. The whole thing only becomes really practical with the iCloud keyring: This synchronizes the keyring of all Mac and iOS systems connected to an Apple ID, which means that you no longer have to enter a password that has been saved on the Mac, for example on the iPhone or iPad must - or vice versa. Apple transmits this data in encrypted form, so there is no security risk from iCloud. To activate the iCloud keychain on your Mac, the following steps are necessary:
1. First, open System Preferences on the Mac and select “ iCloud ”.
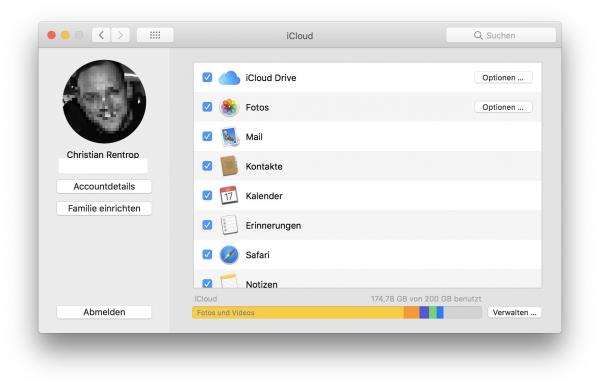
2. Scroll to the bottom of the list of services on the right. One of the last entries is " Keychain ".
3. Check this box. You can then close the window. The iCloud keychain is now active on the Mac.
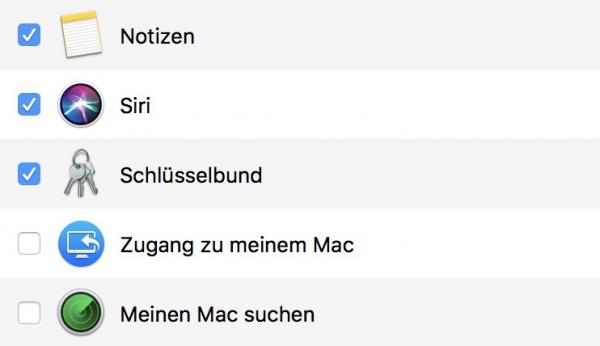
To ensure synchronization, the function must be active on all Macs and iPhones / iPads that you own and that are used with the same Apple ID. The iCloud keychain can also be easily activated on iOS:
1. Open Settings and click your name at the top .
2. Select “ iCloud ”.
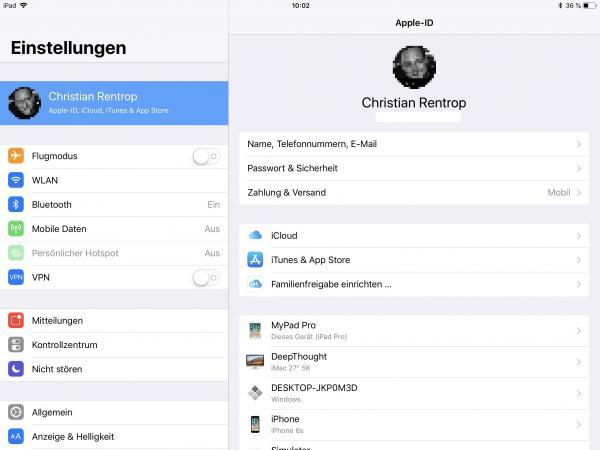
3. In the list of services, tap on " Keychain " ...
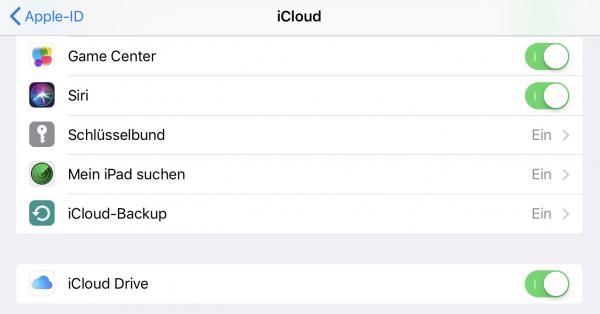
4. ... and turn on the iCloud keychain with the green switch . You can then exit the settings.
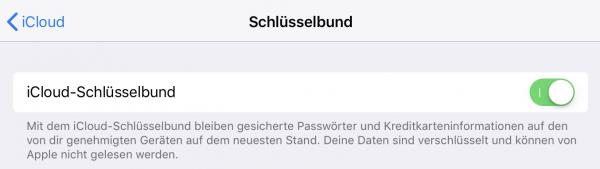
The keychain is now automatically kept in sync between Macs and iDevices when connected to the Internet. You don't have to do anything else. The credentials that you save on the Mac now also appear on iOS and other Macs - and vice versa. However, the synchronization of new content can take a few minutes.
Find out passwords on Mac
Of course, the keyring can do much more than just save or synchronize passwords: you can also use it, for example, to find a forgotten password. This becomes relevant, for example, if you want to log into another website or software with the access data of a service. For example with your Google account in an app: The keychain does not work here because it saves passwords on a service and website basis. In this case you have to read the password from the key ring:
1st step:
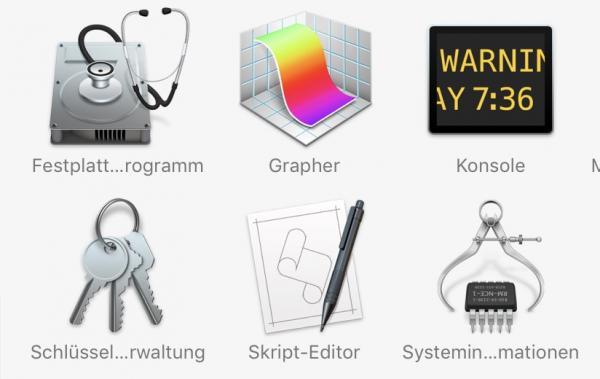 Start the app " Keychain Access " in the / Applications / Utilities / . This interface allows you not only to view your keychain entries, but also to delete or change them.
Start the app " Keychain Access " in the / Applications / Utilities / . This interface allows you not only to view your keychain entries, but also to delete or change them. 2nd step:
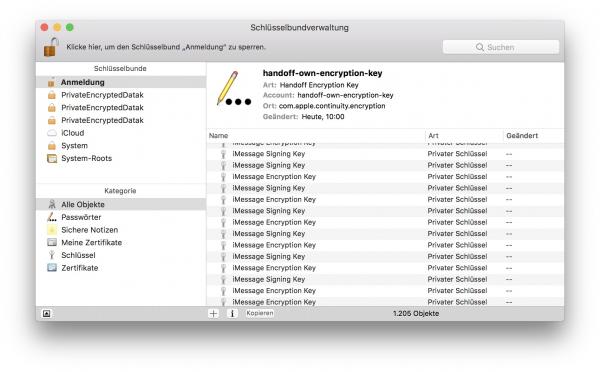 The surface initially appears confusing and full of cryptic data. It doesn't matter, though, as there is a powerful search out there. First, select the left under " keyrings " select " Registration " and " Category " " All objects " if that's not the case.
The surface initially appears confusing and full of cryptic data. It doesn't matter, though, as there is a powerful search out there. First, select the left under " keyrings " select " Registration " and " Category " " All objects " if that's not the case. 3rd step:
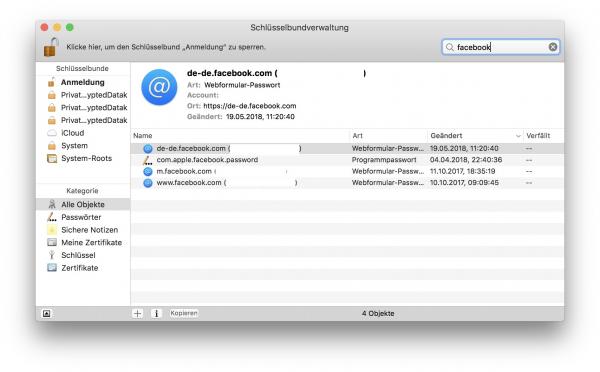 Now enter the service whose saved password you want to read out in the search field at the top right . For example “facebook”.
Now enter the service whose saved password you want to read out in the search field at the top right . For example “facebook”. 4th step:
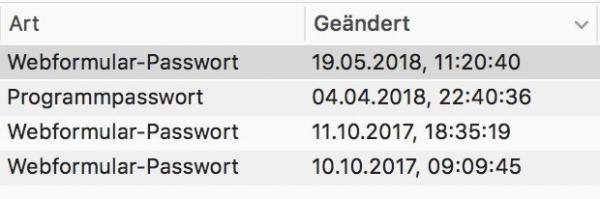 The keychain management now shows all saved Facebook entries. Pay attention to the icon: The @ symbol is web login data. You can also find your WiFi access and other logins here, for example. Sort the list by " Modified " so that the newest entries are on top. Because the keychain management also remembers old passwords that are no longer used.
The keychain management now shows all saved Facebook entries. Pay attention to the icon: The @ symbol is web login data. You can also find your WiFi access and other logins here, for example. Sort the list by " Modified " so that the newest entries are on top. Because the keychain management also remembers old passwords that are no longer used. 5th step:
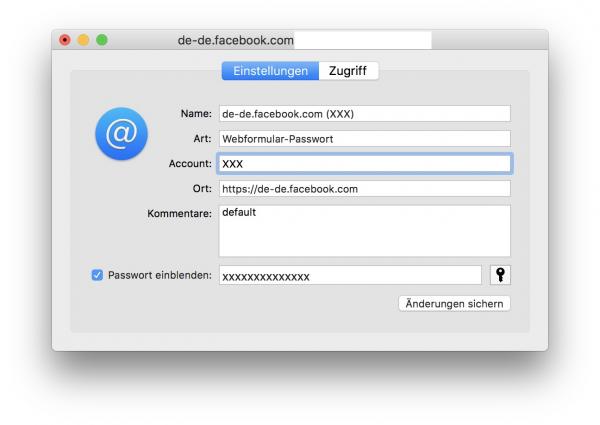 Double click the entry. A new window will open showing details of the keychain entry. Put the box "here Password Show ".
Double click the entry. A new window will open showing details of the keychain entry. Put the box "here Password Show ". 6th step:
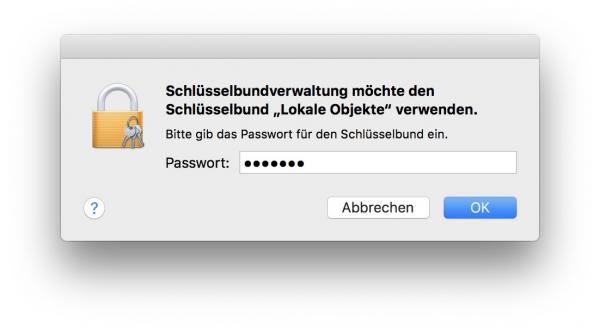 You must enter your system password so that the password can be displayed . This is usually the password you use to log in to the Mac.
You must enter your system password so that the password can be displayed . This is usually the password you use to log in to the Mac. 7th step:
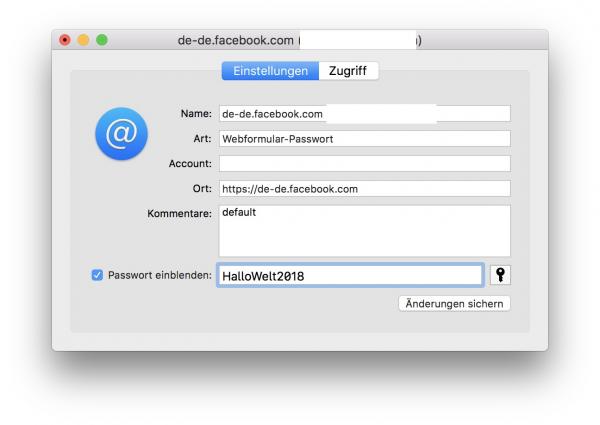 The keychain management will now show you your login and the associated password. You can now use this data in another app or website. You can now close the keychain management again.
The keychain management will now show you your login and the associated password. You can now use this data in another app or website. You can now close the keychain management again. Warning, multi-user systems are a security risk
Overall, the Mac and iCloud keychain is a very practical way to save and synchronize passwords. However, two requirements must be met for this: On the one hand, the Mac access password should be secure. We explain here how to find a password that is as secure as possible. And on the other hand, every user should have their own user account on the Mac. In other words: If you use the Mac in the family, for example, you should create a separate user for each family member via " System Preferences "> " Users & Groups " who logs in with his own Apple ID. In addition, the automatic login should be deactivated in the login options .
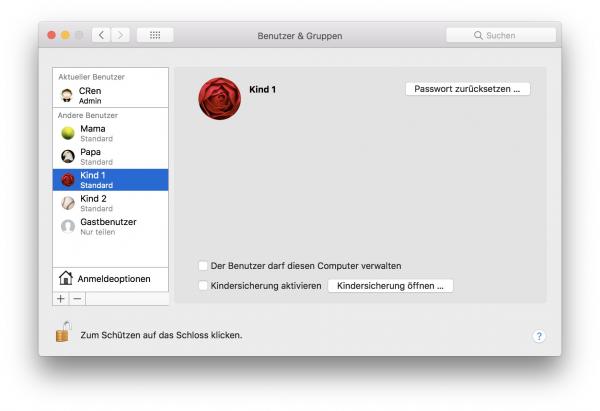
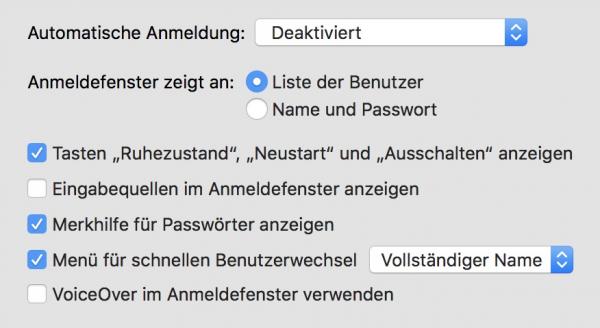
Shared iOS devices also pose a risk here: Since the iPad and iPhone have no user management, each family member or employee should have their own device. Or you can completely log off the iCloud account on a shared device or use a specially created account.