The scam is cheeky and bold: Both the "system clean-up tool" MacKeeper and the "virus scanner" Mac Mechanic are massively advertised on the web. However, after installing what at first glance appears to be reputable programs, Mac users usually experience their blue miracle: Both tools permanently point out "serious errors" which - of course - can only be remedied for cash. Worse still: MacKeeper and Mac Mechanic embed themselves deeply in the system, MacKeeper even wants access to contacts and calendars. And a simple deinstallation by moving it to the recycle bin is usually not possible. In other words: Both tools only serve the purpose of unsettling Mac users - and thus making money. So get away with it!
Uninstall Mackeeper, Mac-Mechanic and other annoying tools
MacKeeper is particularly annoying because it basically claims after a scan that the "system status of your Mac is serious". In order to fix these alleged problems, it is necessary to activate the software. The software offers a range of activation subscriptions that are not particularly inexpensive: the price structure ranges from 14.95 euros per month to 118.80 euros for a 24-month subscription. This is not necessary: If the Mac starts and works normally, the problems cannot be that serious - especially since there are other, reputable tools that do the job better and, above all, free of charge. But first it is important to get rid of MacKeeper and Co.
If you have a tool like MacKeeper or Mac-Mechanic installed, there is only one trick to uninstall it: you have to use a Mac uninstaller that removes the Nerve programs and all files that are deeply scattered in the system. The AppCleaner tool from FreeMacSoft is ideal for this..
1st step:
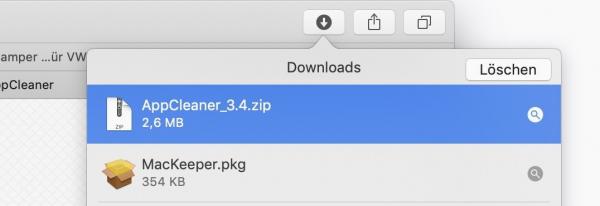 Download AppCleaner, for example from heise download: https://www.heise.de/download/product/appcleaner-58032
Download AppCleaner, for example from heise download: https://www.heise.de/download/product/appcleaner-58032 2nd step:
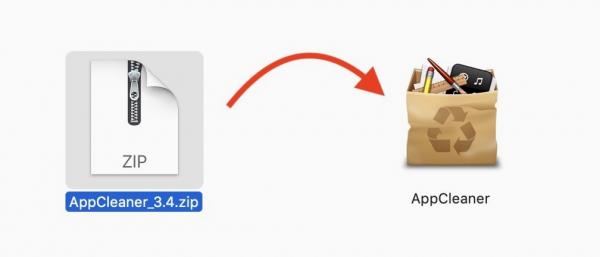 Double click on the ZIP file: the app will be extracted.
Double click on the ZIP file: the app will be extracted. 3rd step:
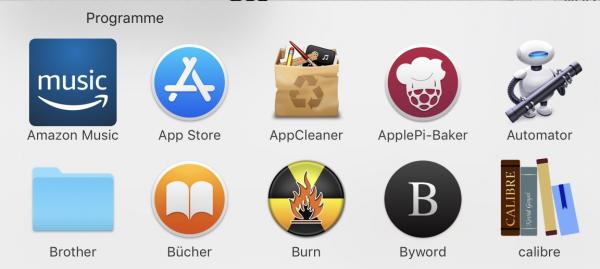 Now move the AppCleaner program file to your Applications folder .
Now move the AppCleaner program file to your Applications folder . 4th step:
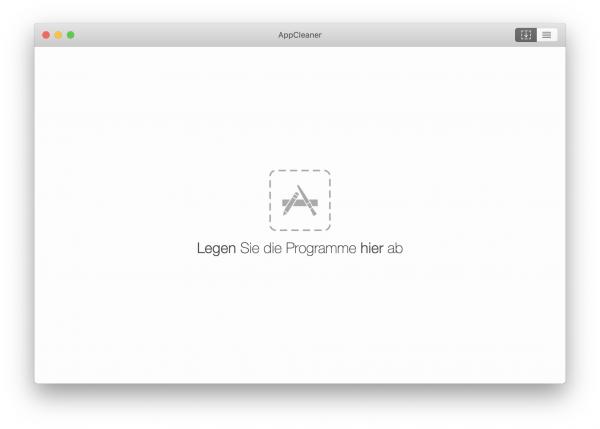 Then double click on the program to start it. You see a simple drag and drop interface.
Then double click on the program to start it. You see a simple drag and drop interface. 5th step:
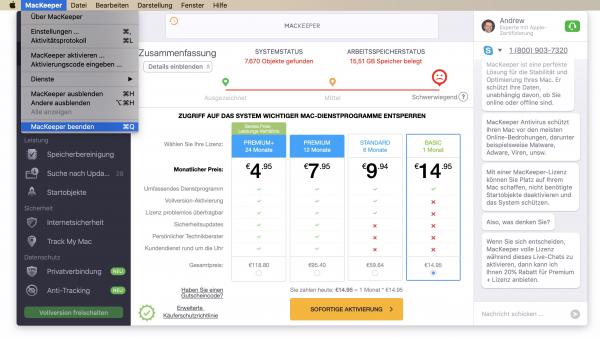 If Mackeeper, Mac-Mechanic or any other program that you want to delete is still running, you should quit it now , otherwise AppCleaner will report an error.
If Mackeeper, Mac-Mechanic or any other program that you want to delete is still running, you should quit it now , otherwise AppCleaner will report an error. 6th step:
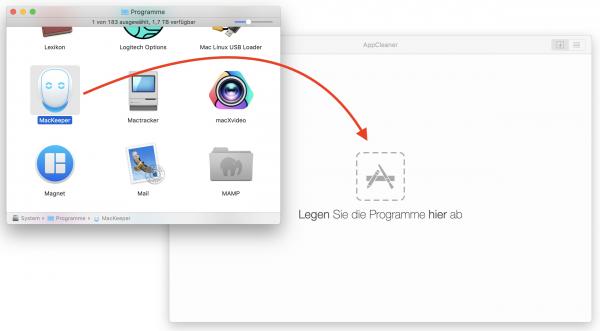 Now open your applications folder again and drag the application icon of Mackeeper, Mac-Mechanic or the software you want to delete onto the AppCleaner application window .
Now open your applications folder again and drag the application icon of Mackeeper, Mac-Mechanic or the software you want to delete onto the AppCleaner application window . 7th step:
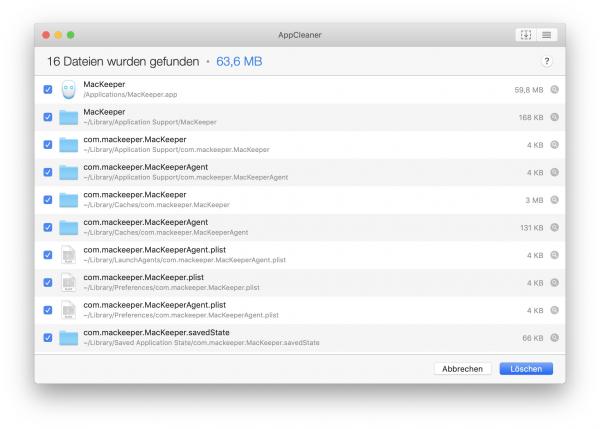 AppCleaner now shows all program components from Mackeeper and Co. Click on " Delete " to move them to the trash.
AppCleaner now shows all program components from Mackeeper and Co. Click on " Delete " to move them to the trash. 8th step:
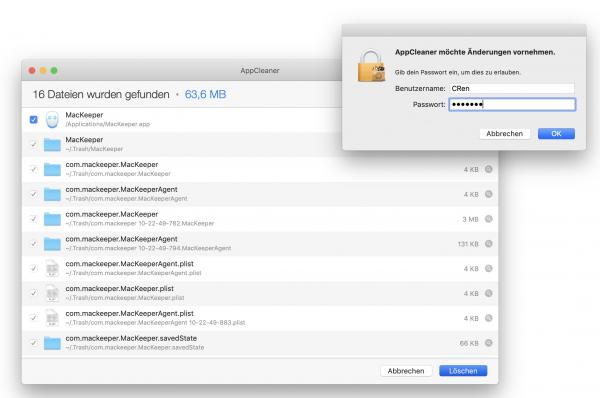 AppCleaner will now ask you to enter your administrator password to confirm . Confirm this with " OK ". Then the files belonging to Mackeeper or Mac-Mechanic are placed in the trash.
AppCleaner will now ask you to enter your administrator password to confirm . Confirm this with " OK ". Then the files belonging to Mackeeper or Mac-Mechanic are placed in the trash. 9th step:
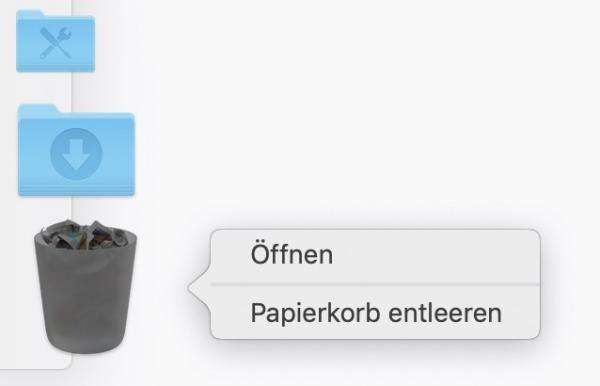 Now teach the trash can with a right click on the trash can symbol in the dock. Then Mackeeper (or its annoying relatives) is uninstalled cleanly.
Now teach the trash can with a right click on the trash can symbol in the dock. Then Mackeeper (or its annoying relatives) is uninstalled cleanly. 10th step:
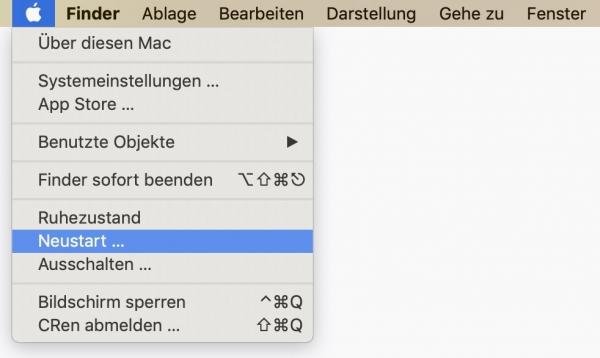 You should restart the Mac now to ensure that no remnants of the program are active in the memory.
You should restart the Mac now to ensure that no remnants of the program are active in the memory.
Use AppCleaner with other tools as well
By the way, we recommend using AppCleaner even with reputable software if you want to delete it. Simply moving the program file to the recycle bin leaves behind countless small remnants of files. Not only are they redundant, they also take away valuable Mac storage space. In addition, the use of AppCleaner ensures that there are no slowing down program remnants bobbing around in the system. Doesn't AppCleaner meet your taste? Here we have compared different uninstallers for you.
Clean up mac? Use a reputable tool!
But what should you do if your Mac is lame or causing problems? Well, on the one hand you can of course heed our tips for a faster Mac, on the other hand you can resort to a reputable and free cleaning program like Onyx. Onyx helps to clean up the Mac system and check for errors (e.g. on the hard drive). And this is how it works:
2nd step:
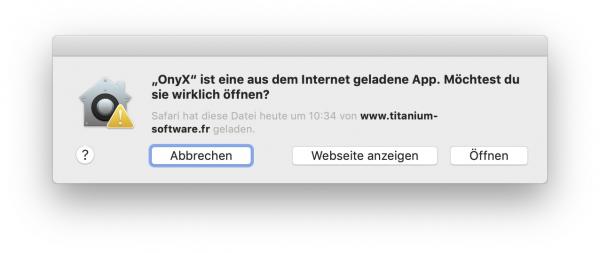 Now start Onyx with a double click from the Applications folder. Confirm the security message with " Open ".
Now start Onyx with a double click from the Applications folder. Confirm the security message with " Open ". 3rd step:
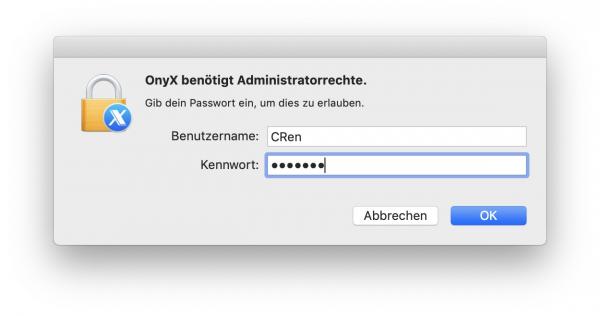 The program then requires administrator rights. Enter your system password and click " OK ".
The program then requires administrator rights. Enter your system password and click " OK ". 4th step:
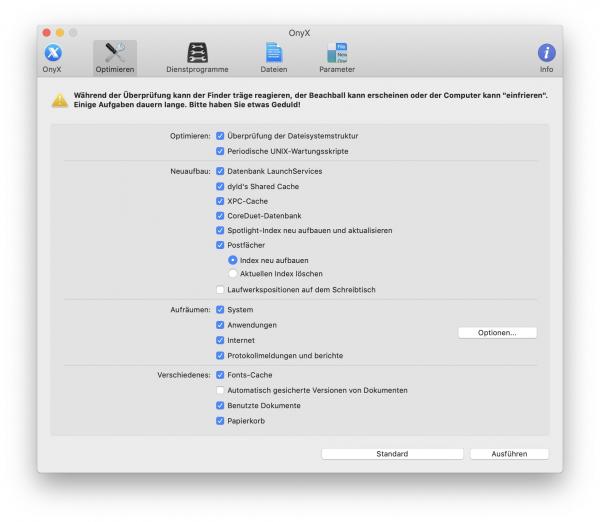 Now click on the " Optimize " tab in Onyx . In the following menu you can select and deselect a variety of options. Leave the default settings and click on " Execute ".
Now click on the " Optimize " tab in Onyx . In the following menu you can select and deselect a variety of options. Leave the default settings and click on " Execute ". 5th step:
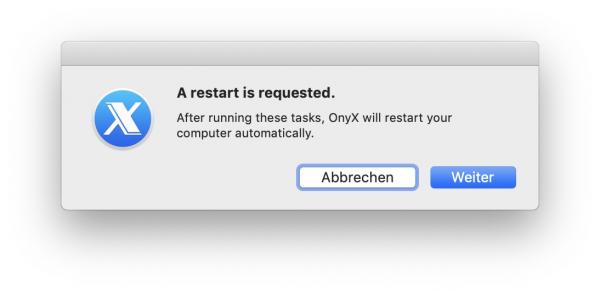 Onyx now reports "A restart is requested". Save your documents if you still have them open and then click on “ Next ”.
Onyx now reports "A restart is requested". Save your documents if you still have them open and then click on “ Next ”. 6th step:
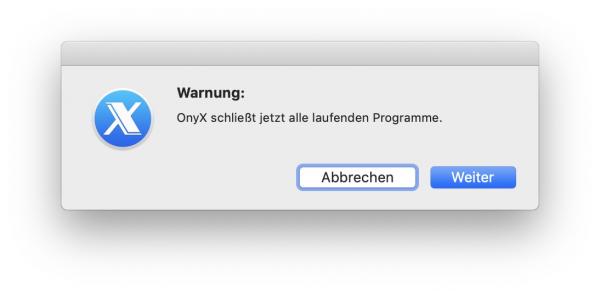 Onyx is now warning that it will close all running programs. Confirm this with " Next ".
Onyx is now warning that it will close all running programs. Confirm this with " Next ". 7th step:
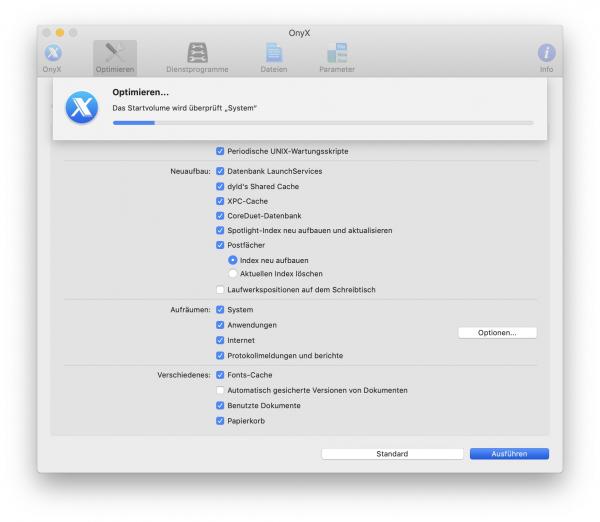 Onyx is now checking the system drive. This takes a while and gives the impression that the Mac has crashed. Just wait and see . The optimization runs through. Then your Mac will restart automatically.
Onyx is now checking the system drive. This takes a while and gives the impression that the Mac has crashed. Just wait and see . The optimization runs through. Then your Mac will restart automatically. 8th step:
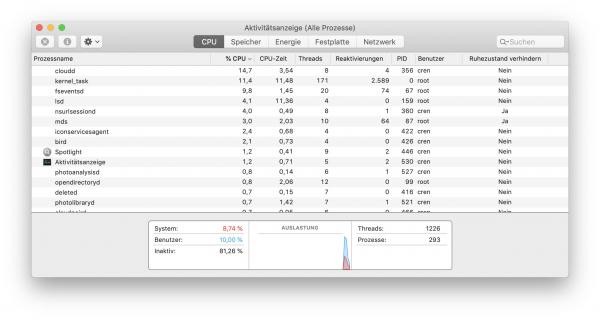 After the restart, the system is tidy and possible problems have been resolved. The Mac may be very slow and ventilated for the first few minutes after restarting: this is normal as the Spotlight search index and other system databases are now being rebuilt. Then your Mac will be like new - no more tools like MacKeeper!
After the restart, the system is tidy and possible problems have been resolved. The Mac may be very slow and ventilated for the first few minutes after restarting: this is normal as the Spotlight search index and other system databases are now being rebuilt. Then your Mac will be like new - no more tools like MacKeeper!