Reset password using Apple ID 1st step: 2nd step: Use recovery system 1st step: 2nd step:
Forgot the password to log in to your Mac? Don't worry, you can still sign in by simply resetting and changing your password. We'll explain how it's done.
Reset password using Apple ID
1st step:
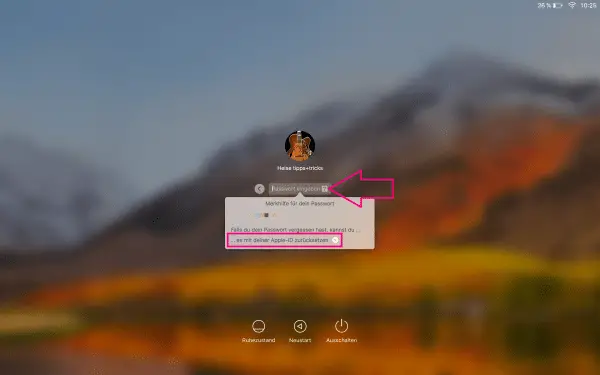 After you have entered your password incorrectly twice, click on the question mark in the password field of your user account. Then go to the arrow next to " Reset it with your Apple ID ".
After you have entered your password incorrectly twice, click on the question mark in the password field of your user account. Then go to the arrow next to " Reset it with your Apple ID ".
Warning: Make sure your Mac is connected to Wi-Fi.
2nd step:
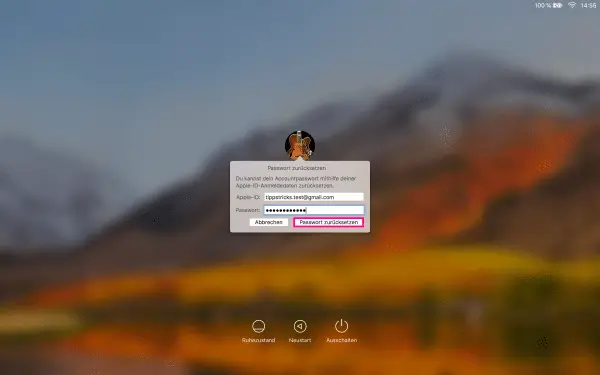 Now enter your Apple ID and click on " Reset password ". Then follow the instructions to reset your password.
Now enter your Apple ID and click on " Reset password ". Then follow the instructions to reset your password.
Tip: Here we explain how you can change your Apple ID.
Use recovery system
1st step:
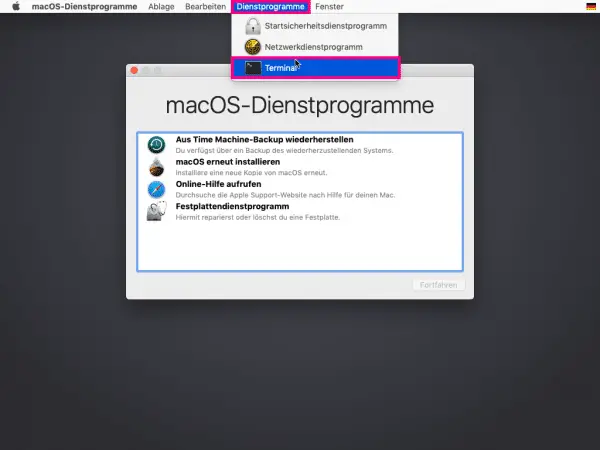 Perform a reboot of your computer and observe while the keyboard shortcut [cmd] + [R] key until the Apple icon appears. Then wait a moment. The boot process can take a few minutes. Now click on " Terminal " under the menu item " Utilities ".
Perform a reboot of your computer and observe while the keyboard shortcut [cmd] + [R] key until the Apple icon appears. Then wait a moment. The boot process can take a few minutes. Now click on " Terminal " under the menu item " Utilities ".
2nd step:
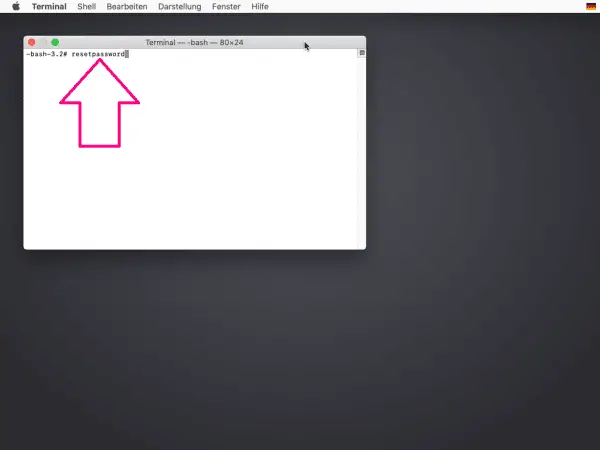 Enter " resetpassword " in the newly opened window and confirm your entry with the [Enter] key . Then follow the instructions to reset your password .
Enter " resetpassword " in the newly opened window and confirm your entry with the [Enter] key . Then follow the instructions to reset your password .
Note: With this method, not only you, but also other and possibly unauthorized users can change the password. To prevent this, you can also protect your hard drive with FileVault ..
Tip: You can also start your Mac without signing in. Here we explain how it works.