The Google Authenticator helps to protect your Google account and other linked accounts using two-factor authentication. This increases security, because even if someone finds out your password, they cannot log in without the authenticator code. The disadvantage: If your mobile phone with the authenticator app is stolen or broken, you will usually be left without access to your accounts. It is therefore advisable to think about a backup in advance.
Backup codes for printing
The easiest way to create a backup is to use the backup codes provided by Google. You can simply print it out and keep it in a safe place. A disadvantage of this method is, of course, that you may not be able to access it when you are out and about if you do not have the printed slip with you. The advantage, however, is that you can regain access to your Google account at any time using this method. To do this, you need to log in to Google two-factor authentication .
1st step:
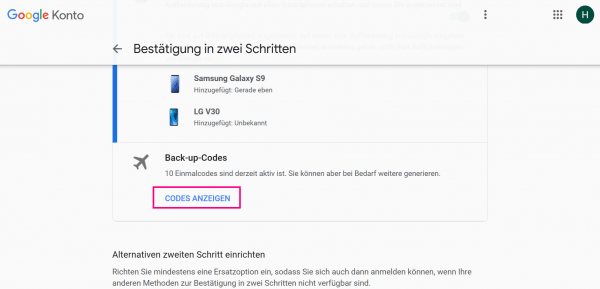 Scroll down a bit on the above website. In the " Back-up Codes " area, you then need to click on the " View Codes " option .
Scroll down a bit on the above website. In the " Back-up Codes " area, you then need to click on the " View Codes " option . 2nd step:
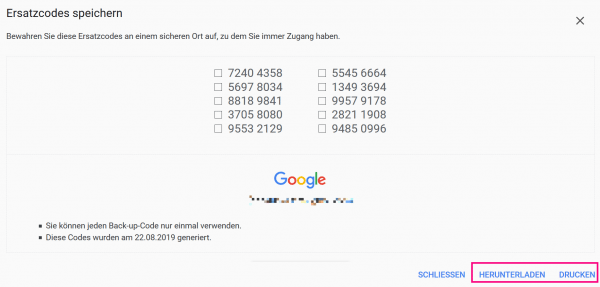 You can now download or print the list of codes . Cross out any code that you have used, as the backup codes can only be used once. Keep the note in a safe place!
You can now download or print the list of codes . Cross out any code that you have used, as the backup codes can only be used once. Keep the note in a safe place! Regardless of whether you download the codes as a file or print them out: Never keep this data together with the login data for your Google account - whether digital or written down!
Copy the activation key
As soon as you activate the Google Authenticator, you will be given an activation key. You will be given this either as a QR code or, if you cannot read the QR codes, as a combination of numbers and letters. You can either save this code as a screenshot on another device or, in the case of the number and letter code, write it by hand on a piece of paper. Here, too, it is important that you do not write down the access data for your Google account on the same sheet of paper. With this activation code you can activate the same Google Authenticator on another smartphone..
Transfer the authenticator to another device
If you have a new smartphone and want to transfer the Google Authenticator, you can do this in just a few steps. Download the Google Authenticator app . You can now use Google's two-factor authentication page to specify whether you have an Android smartphone or an iPhone. Google will then provide you with a QR code that you can read in the Google Authenticator app via "Start" and then "Scan barcode". The new smartphone is now linked to your Google Authenticator. You can then simply remove the authenticator from the old smartphone.