In this tipps + tricks article you will learn how to activate the developer tools in Word, integrate them into the ribbon and what use these tools bring when creating text documents.
Enable developer tools
Follow our step-by-step instructions or take a look at the brief instructions .
1st step:
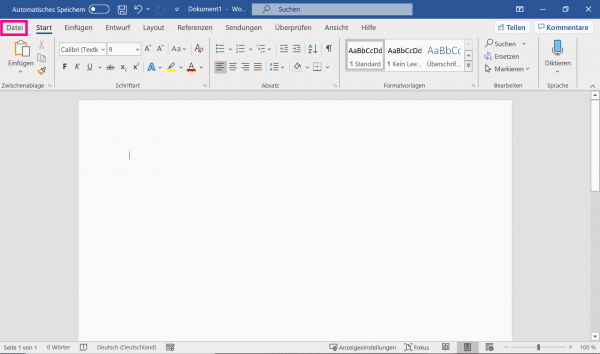 Open a document in Word, then click File in the upper left corner .
Open a document in Word, then click File in the upper left corner . 2nd step:
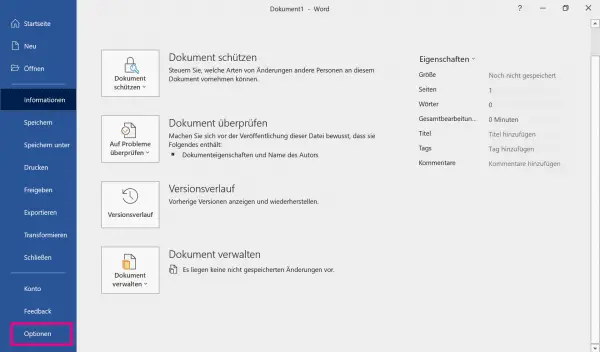 Then go to " Options " on the left . Alternatively, you can also press the key combination [Alt] + [O] .
Then go to " Options " on the left . Alternatively, you can also press the key combination [Alt] + [O] . 3rd step:
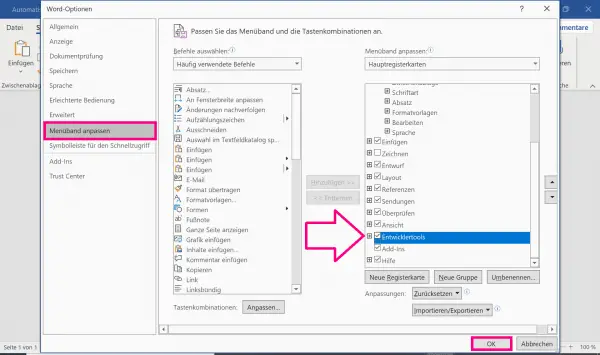 A new dialog window then opens. Click on " Customize the Ribbon " and check the box next to " Developer ". Finally confirm your selection by clicking on " OK ". The tab for the developer tools now remains permanently visible.
A new dialog window then opens. Click on " Customize the Ribbon " and check the box next to " Developer ". Finally confirm your selection by clicking on " OK ". The tab for the developer tools now remains permanently visible.
Note: The developer tools are available in all Word versions as of Word 2007 and are integrated into the ribbon as an additional tab..
The developer tools offer these advantages
The developer tools are usually not required for editing documents, as they offer very specific functions. For example, you can write, record, and run macros; Use XML commands, ActiveX controls, or create a fillable form. Another feature is the content controls , which you can use to insert pre-made items such as drop-down lists or dates.
Draft mode
To create a fillable document, you can use the content controls to insert placeholders for images or data, which can then be filled in by users. To do this, switch to design mode beforehand . So click the appropriate button in the Developer tab . You can then insert the controls you want into your document. In the next section we will show you what controls are available ..
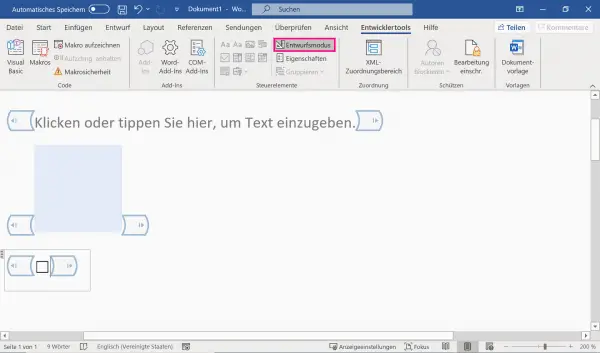
Note : In addition to the design mode, the " Code " area contains several buttons for creating and editing macros. We wrote a separate article about this: Creating macros - this is how it works.
Content controls in Word
The content control can be found in the " Developer " tab and there in the " Controls " area.
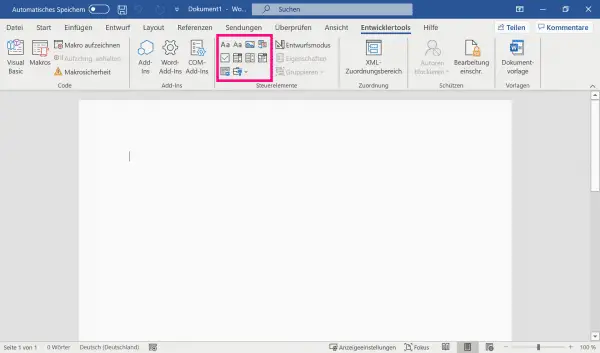
In the following overview, we have listed the content controls available for you and noted how you can use them in your Word document.
| Rich text | Texts written in rich text format are particularly compatible and can be displayed by different programs. |
| Only text | This control allows you to enter text without any formatting. |
| Image content | Create a placeholder for pictures in your Word document. |
| Building block catalog | For example, create the module "Dear Sir or Madam" and save time when creating your documents. |
| Check box | Checkboxes make it easy to create checklists or questionnaires in Word. |
| Drop-down lists | Include a drop-down menu in your document to give users different choices. |
| Combo box | The combo box is very similar to the drop-down list. However, users can also enter their own element names here. |
| Date picker | Create a placeholder that automatically displays a calendar when clicked and inserts a date into your document. |
| repeated sections | Create sections that can be repeated as often as you want within a document. |
| Rich text | Texts written in rich text format are particularly compatible and can be displayed by different programs. |
| Only text | This control allows you to enter text without any formatting. |
| Image content | Create a placeholder for pictures in your Word document. |
| Building block catalog | Erzeugen Sie beispielsweise den Baustein "Sehr geehrte Damen und Herren" und sparen Sie Zeit beim Erstellen Ihrer Dokumente. |
| Kontrollkästchen | Mithilfe von Kontrollkästchen können Sie ganz einfach Checklisten oder Fragebögen in Word erstellen. |
| Dropdownlisten | Fügen Sie ein Dropdown-Menü in Ihr Dokument ein, um den Nutzern verschiedene Auswahlmöglichkeiten zu bieten. |
| Kombinationsfeld | Das Kombinationsfeld ist der Dropdown-Liste sehr ähnlich. Zusätzlich können die Nutzer hier allerdings auch eigene Elementnamen eingeben. |
| Datumsauswahl | Erzeugen Sie einen Platzhalter, der bei Klicken automatisch einen Kalender anzeigt und ein Datum in Ihr Dokument einfügt. |
| wiederholte Abschnitte | Erstellen Sie Abschnitte, die innerhalb eines Dokuments beliebig oft wiederholt werden können. |
quick start Guide
- Start Word and click on " File " in the menu bar at the top left .
- Then go to " Options " on the left .
- In the new window click on " Customize the ribbon " and check the " Developer tools ". Finally click on " OK ".