Microsoft OneDrive offers few security features, but these are perfectly sufficient to protect files in the cloud for the average user. Confidential files are also kept safe there. If you still want more security, you can still activate two-factor authentication. Read on to find out how to do this.
Activate two-factor authentication for OneDrive
The following standard security methods for files in OneDrive are perfectly adequate for the average user:
- password protection
- Sharing options
- Encryption during synchronization
OneDrive's password protection is nothing more than the usual login process. You can add another layer of security to this process by enabling two-factor authentication. Once you've activated two-factor authentication, it will be applied to your entire Microsoft account and you will need to go through it in order to use all Microsoft services. You can find out how to activate two-factor authentication in our step-by-step instructions or in the quick start guide .
1st step:
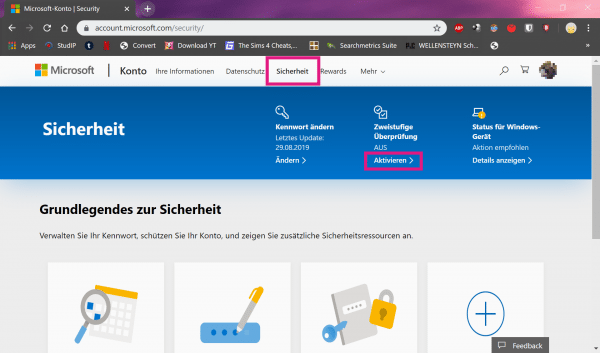 Open the following link: https://login.live.com . Sign in there with the email address and password of your Microsoft account. Then switch to the " Security " category at the top and then click " Activate " under " Two-step verification ".
Open the following link: https://login.live.com . Sign in there with the email address and password of your Microsoft account. Then switch to the " Security " category at the top and then click " Activate " under " Two-step verification ". 2nd step:
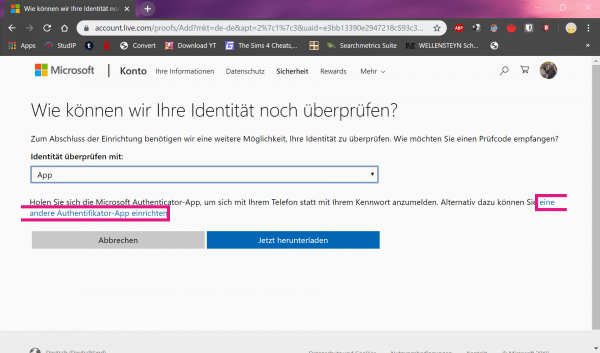 Then choose which method you'd like to use to verify your identity. We recommend the " App " option , as this is the most secure. If you already have an authenticator app, click on " Set up another authenticator app ", otherwise click on " Download now ".
Then choose which method you'd like to use to verify your identity. We recommend the " App " option , as this is the most secure. If you already have an authenticator app, click on " Set up another authenticator app ", otherwise click on " Download now ". 3rd step:
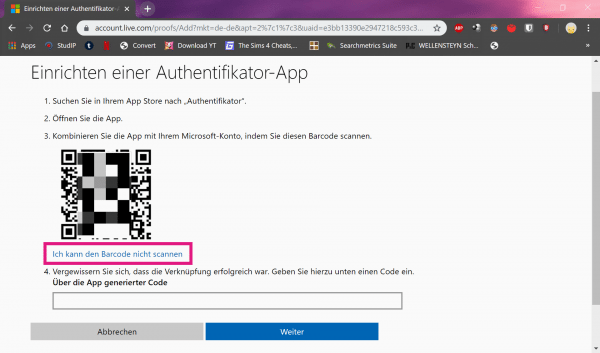 Then scan the QR code with the authenticator app. By clicking on " I cannot scan the barcode " you will receive a code that you can enter manually into the app. Then enter the security code generated by the app and click " Next ". Two-factor authentication has now been activated.
Then scan the QR code with the authenticator app. By clicking on " I cannot scan the barcode " you will receive a code that you can enter manually into the app. Then enter the security code generated by the app and click " Next ". Two-factor authentication has now been activated. Sharing is the standard permissions that you use to share files with different people. You have three options: Just Me, People with a Link, and Public. By default, the sharing options for files in folders other than Shared Documents and Photos are set to Me only..
OneDrive also states that its applications use 256-bit encryption when syncing files. So when you upload a file to OneDrive, a secure connection is established. However, there is no encryption after the files have been uploaded. There is a reason for this: suppose you encrypt a folder before uploading it and share it. The other participant must now decrypt the folder, but the key is not saved with the file information. So can the other person decrypt the folder? In such cases, the entire purpose of OneDrive is overridden because you can share the files but the other person cannot access them. Therefore, files on OneDrive are not encrypted by the company.If you encrypt them, you are doing so for your own use.
Encrypt OneDrive files with third-party programs
There are countless third-party programs that can be used to encrypt entire hard drives or individual files. With such programs you can also encrypt the entire OneDrive folder on your local computer, or you can only encrypt individual files that contain sensitive information. This is very easy with programs like BitLocker or Boxcryptor. In this article, we will explain how to activate BitLocker. BitLocker is an application developed by Microsoft to encrypt your hard drive, which is already included in Windows 10..
Quick guide: Activate two-factor authentication
- Open this link: https://login.live.com . Log on with the credentials for your Microsoft account, then click " Security " and then in " Two-step verification " to " Enable ".
- Now select a desired method. We recommend checking via the app as this is the safest way. So click on " Download " to use the Microsoft authenticator app, or on " Set up a different authenticator app " if you want to use a different app.
- Now scan the QR code with the app or click on " I cannot scan the barcode " to enter the code manually. Then enter the code generated by the app and click on " Next ".