TrustedInstaller.exe is a process under Windows 10 that is used by Microsoft to help the computer with various installation modules. The service is primarily responsible for installing Windows updates. If you notice that the service is continuously preventing you from editing files, then you can temporarily remove it.
What is TrustedInstaller.exe?
This file is a service used by Windows to load a number of installation modules for your computer. First and foremost, this includes managing Windows updates. Furthermore, the TrustedInstaller prevents files from being changed without your consent. As a result, you may not be able to edit files at all because the TrustedInstaller prevents editing. If that happens, you can deactivate the TrustedInstaller. At this point, however, I would like to point out that errors may occur when removing or deactivating the service on your computer. We therefore recommend that you deactivate the TrustedInstaller only while the file is being processed , which is blocked by the service.
How to remove Trusted Installer on Windows 10
The TrustedInstaller can be found under the services as " Windows Modules Installer ". So if editing of a file is blocked by this process, you have to temporarily deactivate this service. To do this, follow our step-by-step instructions or take a look at the brief instructions ..
1st step:
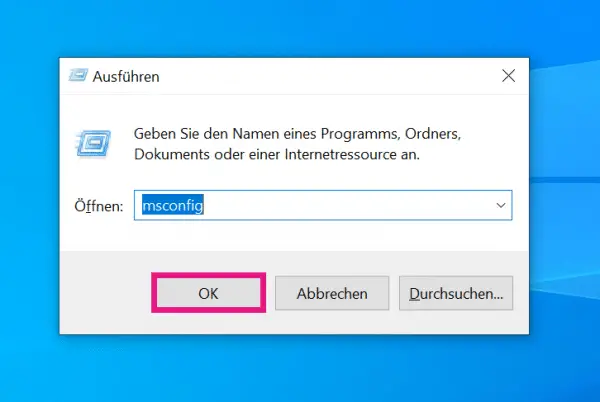 Press the key combination [Windows] + [R] to open the run dialog. Enter " msconfig " there and click " OK ". Enter your user name and password when asked .
Press the key combination [Windows] + [R] to open the run dialog. Enter " msconfig " there and click " OK ". Enter your user name and password when asked . 2nd step:
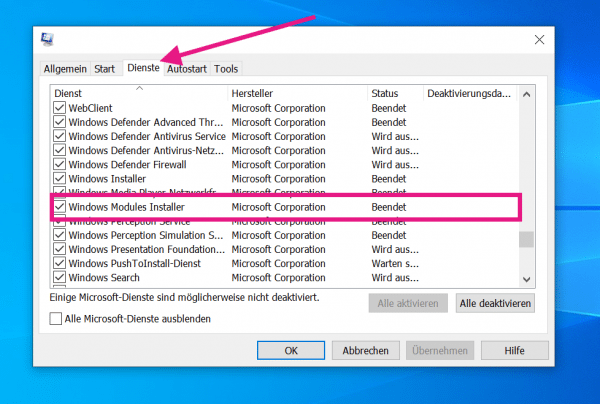 Select the " Services " tab and search for " Windows Modules Installer ".
Select the " Services " tab and search for " Windows Modules Installer ". 3rd step:
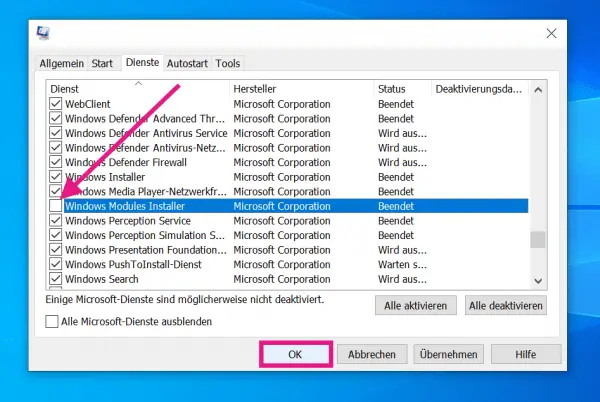 Uncheck the box next to " Windows Module Installer ". Click OK to save your changes and exit the dialog box. If asked, restart your PC .
Uncheck the box next to " Windows Module Installer ". Click OK to save your changes and exit the dialog box. If asked, restart your PC . Note: Do not leave the Windows service permanently disabled. If you want to reactivate the service, simply repeat the instructions. This time, however, activate the check box next to "Windows Module Installer". This guarantees that there are no errors with Windows updates.
quick start Guide
- Simultaneously press the [Win] + [R] keys , enter " msconfig " and confirm with " OK ".
- Then enter your username and password .
- Select the " Services " tab and search for " Windows Module Installer ".
- Uncheck the box.
- Click " OK " and start you on demand check with your PC.