Correctly configuring the BIOS is extremely important - and it is just as easy these days. Because without a BIOS, a computer system would be just a heap of metal and plastic. Read here what you can set here and which options you should use.
The BIOS
The BIOS is the firmware of the computer, the connection between hardware and other software and the control for some hardware. For example, the BIOS can change clock rates, set the boot order or configure mainboard connections. You can find more about this and the combination of BIOS and UEFI in the article "Updating the BIOS". And you should also perform an update before making any changes.
In general, you rarely have to tinker with the BIOS, especially in the case of complete computers, 99 percent of this is purely optional. However, if hardware has been replaced, the computer has been changed over and over again over the years or tinkered with the BIOS in the past, a look can definitely be worthwhile. And if you want to tease out a little more performance, too - provided you are willing to take small risks. If you are interested in the BIOS because you are having problems, you should also consider "resetting the BIOS" in addition to updating..
Very essential: The first BIOS question is actually always how to get there in the first place. Most mainboard manufacturers issue a message at the beginning of the system start stating which key you can use to enter the BIOS. Unfortunately, there is often a very small window of time to read this message and press the key - which of course has to happen before Windows starts. You always have a very good chance with [ENTF] , further information on BIOS access to specific systems can be found here.
Configure BIOS
Most of the settings in the BIOS are automatically set to suitable values, some are also just moderately relevant. In the following you can see some settings that you should take a look at - because there are some features that are simply not activated in the first place. Others you may not need at all. It is always an educational tour, even if your system is already running optimally..
Important: Of course, pictures and menus do not always look identical, this varies from manufacturer to manufacturer. Basically, however, you will mostly find the same functions. In this example, an MSI mainboard with the MSI Click BIOS is used.
Navigation
In modern BIOS you can usually work with the mouse. If not, use the arrow key to navigate, [ENTER] to open dialogs and set settings and [ESC] to return to the previous menu or to cancel dialogs. The basic settings can be found in the "Settings" area. You can change the language of the BIOS, but if you understand at least a little English, you should leave it at that, as English terms are usually used on the Internet.
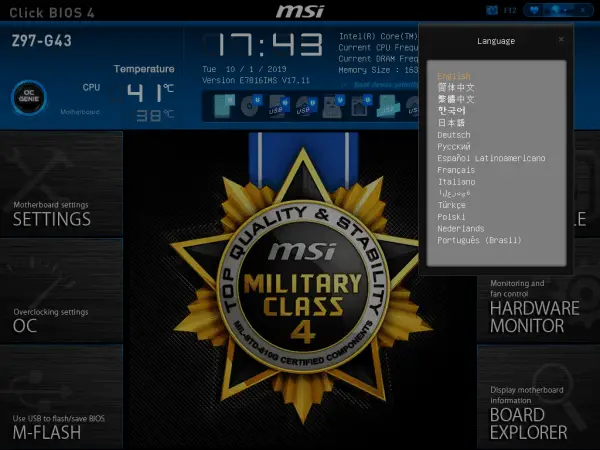 Modern UEFI BIOS are easy to operate with the mouse.
Modern UEFI BIOS are easy to operate with the mouse. Power Management
Under "Settings / Advanced / ACPI Settings" you will find settings for power management Advanced Configuration and Power Interface (ACPI). It is worth taking a look at the options here, even if only the behavior of the power LED can be controlled here in the picture.
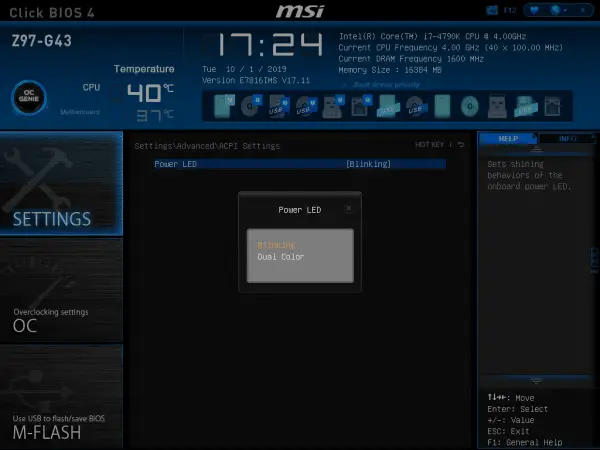 More gimmicks than benefits.
More gimmicks than benefits. Peripherals
The options under "Settings / Advanced / Integrated Peripherals" are really important. Here you can, for example, deactivate the audio and network controllers integrated on the mainboard if you want to install individual cards instead. Above all, however, SATA can be set here: On the one hand, you can activate the RAID mode via "SATA Mode" in order to use several hard drives as a group. On the other hand, you enable the hotplug function for individual connections here. Hotplug means that you can plug in and use drives while the system is running without having to restart the computer.
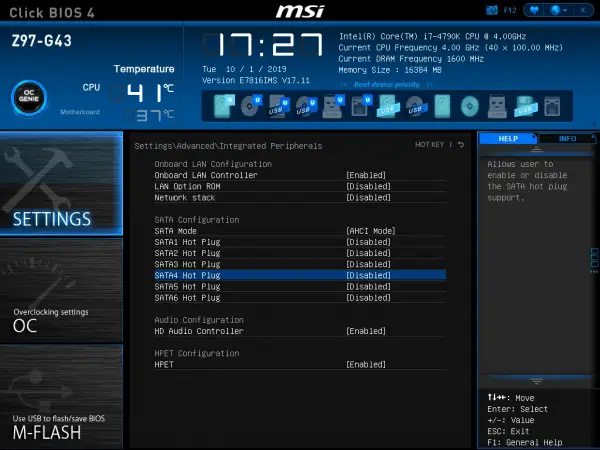 Hotplug can be a really helpful feature.
Hotplug can be a really helpful feature. Multi-monitor
Do you have a real graphics card? Then take a look under "Settings / Advanced / Integrated Graphics Configuration". The "IDG Multi-Monitor" feature can be activated here in order to connect a further (third) monitor. By default this will be disabled.
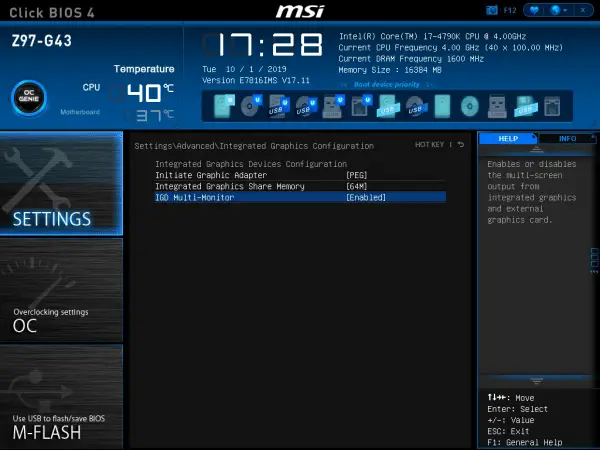 A third monitor connection - for a television, for example.
A third monitor connection - for a television, for example. Accelerate start
You can find a feature that is only useful under certain circumstances, especially for saving electricity, under "Settings / Advanced / Intel Rapid Start Technology" - you can get more information about Rapid Start Technology here.
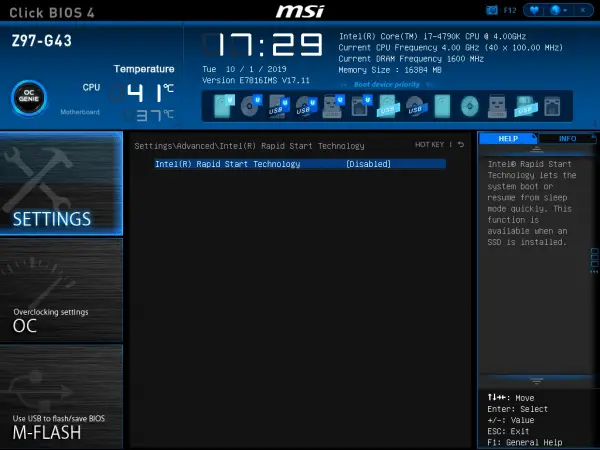 Not really what the name suggests - but you might be lucky and have the right setup.
Not really what the name suggests - but you might be lucky and have the right setup. Update in stand-by mode
Under "Settings / Advanced / Intel Smart Connect Technology" there is a feature that probably seems a bit creepy in a private environment. If this is activated, the computer is regularly woken up from stand-by mode in order to update applications (provided they run automatic online updates). This is practical, for example, if you run a media server or something similar in the basement and only use it every few weeks.
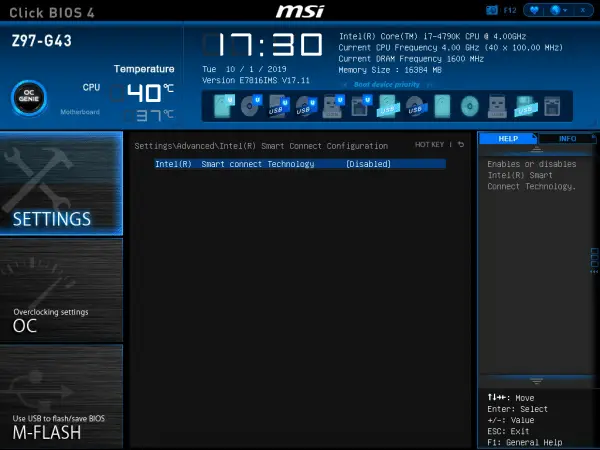 Such updates are only suitable for very special scenarios.
Such updates are only suitable for very special scenarios. Behavior in the event of a power failure
And one more setting for the server in the basement just mentioned: What should the computer do after a power failure? You have the choice between on, off and return to the last state. And with remote servers, an automatic restart is certainly in the interests of the operator.
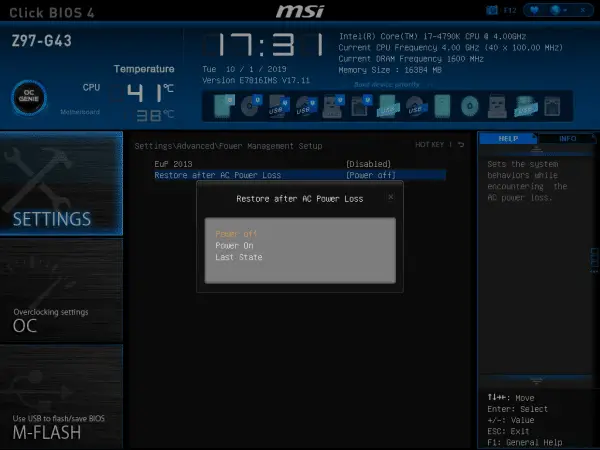 Smart emergency feature for power outages.
Smart emergency feature for power outages. Windows features
In the "Settings / Advanced / Windows ..." area, MSI offers all sorts of options explicitly for Windows 8, 8.1 and 10. This could be interesting if you bought the computer with Windows 7, for example, and then updated it manually. At this point, for example, Secure Boot could be activated. In general, the features to be found here should be treated with caution. Without intensive previous occupation, even with the "MSI Fastboot", you should keep your hands off it!
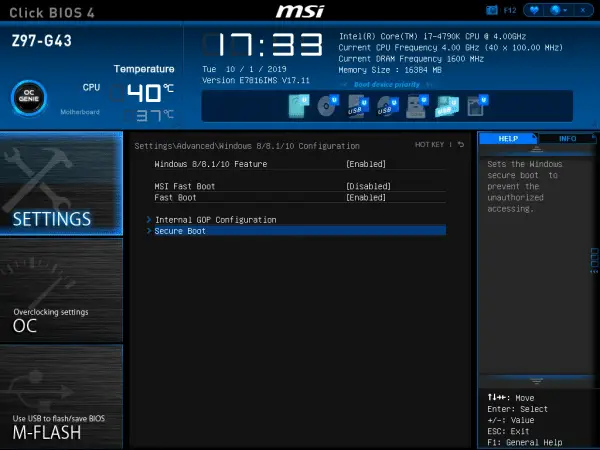 You can lock configuration errors out of the computer.
You can lock configuration errors out of the computer.
Wake up the computer Normally you will wake up the computer from sleep with the power button; this can be changed under "Settings / Advanced / Wake Up Events". If you'd rather get it done by keyboard click or USB device this is the place. This is useful, for example, when the computer is difficult to reach.
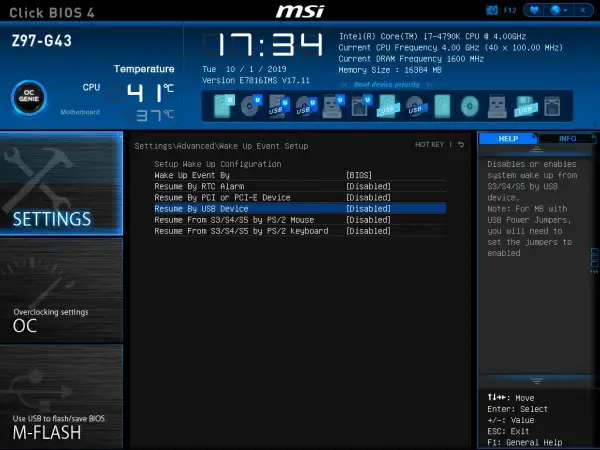 Wake up with the click of a button - an alternative to the on / off switch.
Wake up with the click of a button - an alternative to the on / off switch. Boot order
It gets really exciting and useful again under "Settings / Boot." Here you define the order of the boot media on two levels: On the one hand, you can specify a fixed boot order. On the other hand, determine priorities for the individual device classes. So if you have specified "USB device" as the first boot device, you can also arrange all available USB devices in a sequence. For example, if you occasionally start live operating systems, such as Linux, from DVDs or USB sticks, you should place these devices in the order above. If such a device is inserted, it is started from it, otherwise normally from the hard disk. However, if you only rarely boot from other storage media, you should place your hard drive at the top,so that you do not have to search for DVDs or sticks every time. Via the start page of the BIOS or the respective boot menu, you of course always have the option of individually selecting the device to be booted before starting.
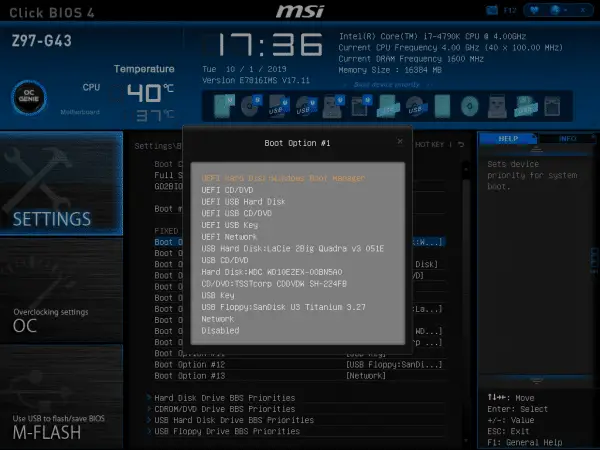 The boot order is perhaps the most common setting in the BIOS.
The boot order is perhaps the most common setting in the BIOS. Security
Your Windows is definitely password protected. Your BIOS too? Probably not. And you can correct this if necessary via "Settings / Security / Administrator Password". And maybe you even have the option of using the "Chassis Intrusion Detection", which is supposed to log the opening of the housing. If your computer is more or less publicly, this is a very good idea! If your system does not do this, we recommend the Quick & Dirty method: Simply seal the housing with wax or a strip of paper with your signature on it - this is largely foolproof.
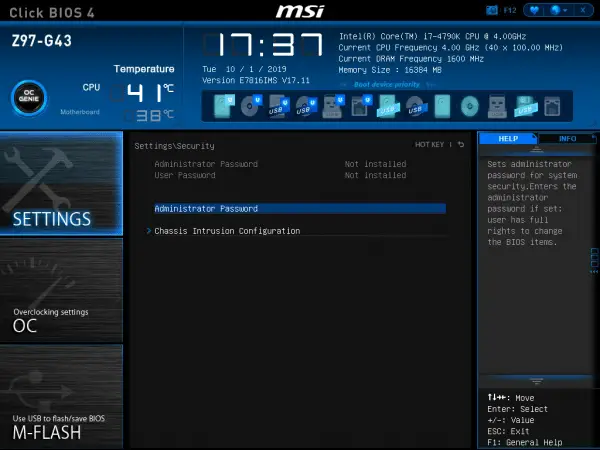 An unsecured BIOS is a great danger.
An unsecured BIOS is a great danger. Performance
Many mainboards also offer overclocking, which can be found under "OC" at MSI. This overclocking used to have a bad reputation, but if used carefully and in moderation, it rarely leads to problems. However, it is also not a silver bullet to reactivate old PCs for three years. Overclocking is a completely separate topic, so at this point just say this: If you increase the clock, the temperatures rise - if they rise too high, the hardware can be permanently damaged (even if it usually just goes off beforehand ).
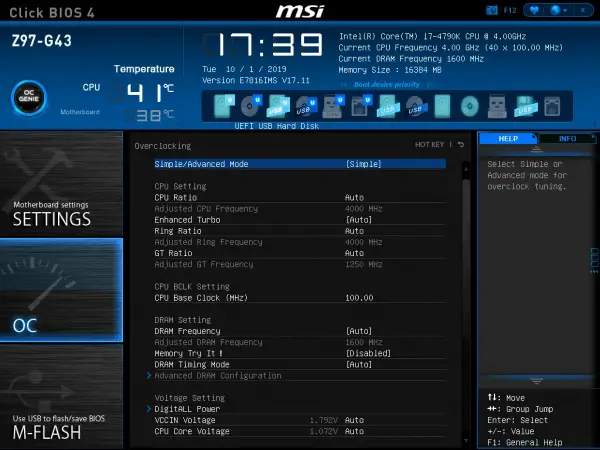 Overclocking components brings a little more speed, but carries risks.
Overclocking components brings a little more speed, but carries risks. At MSI, however, OC does not only include clock rates. All kinds of CPU functions can be switched on and off under "Overclocking / CPU Features". And at least the first two are quite spectacular: With "Active Processore Cores" you limit the CPU cores to a certain number and with "Hyper-threading" you can deactivate the hyper-threading function, i.e. the division of physical cores into two virtual cores each. This turns the characteristics of the processor completely upside down. At most, it makes sense to build an extremely energy-saving system, to run tests or to run very, very special programs faster (there may be situations where hyper-threading is counterproductive).
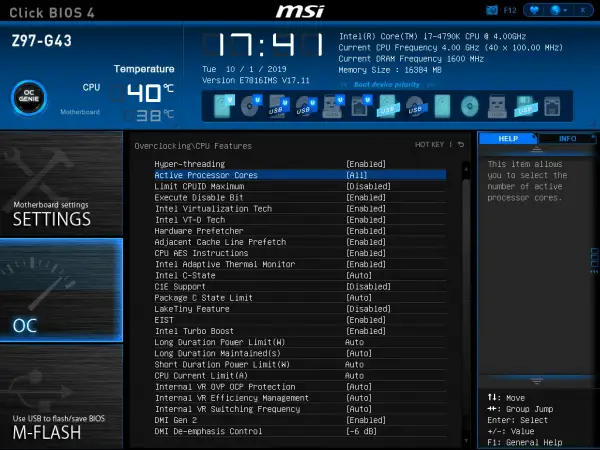 A look at the CPU features is exciting.
A look at the CPU features is exciting. Conclusion
Unfortunately, there is no one correct setting, not even one BIOS interface - but using the BIOS is quite simple on the one hand and completely optional on the other. But if you want to experiment, consider backups! At MSI, for example, profiles can be created that can also be used as backups. But you could also implement completely different systems and, depending on the BIOS profile, for example, boot an overclocked system with Windows, or a Linux trimmed for energy efficiency from a completely different hard drive.