Virtual reality, or VR from Virtual Reality in English, has caused a huge storm around the world for the past 2 years. With a VR headset, you can interact with a replica of a certain environment. You will even be able to feel all the senses (sight, touch, hearing and smell) of the created virtual world. Anyone would like to experiment with this new technique and even buy a VR headset, like the HTC Vive, Samsung Gear VR, Oculus VR, etc..
Nevertheless, you might run into some problem, VR videos are still in their early stages which also means that VR video resources are still very limited. In this case, you might need a VR video converter to help you convert normal videos to VR videos for viewing on your virtual reality device.
Abstract :
Read also:
- The best watermark-free screen recorders
- The best audio converter software
The best video format for VR players and headsets
The best video format for the best VR headsets
| The best VR headsets | 2D formats supported | 3D formats supported |
| HTC Vive | MP4 | 3D SBS / 360 Degree Video |
| Oculus Rift | MKV, MP4, AVI, WMV | 3D SBS / 360 Degree Video |
| Google DayDream | MP4 | 3D SBS / 360 Degree Video |
| PS VR | MP4 | 360 degree video (SBS if SBS player is installed) |
| Homido VR | MP4, MOV | 3D SBS / 360 Degree Video |
| VR One | MP4, MOV, M4V | 3D SBS / 360 Degree Video |
| Gear VR | MP4, AVI, FLV | 3D SBS / 360 Degree Video |
| Google CardBoard | MP4, MOV, M4V | 3D SBS / 360 Degree Video |
The best video format for the most popular VR players
The best VR player
| Type | P la teforme
| Supported formats |
| VR Player | Freemium | Windows, Mac, Android | 2D, 3D |
| RiftMax |
| Windows, Mac | 2D, 3D |
| Kolor Eyes | Free | Windows, Mac, iOS, Android | H264, H256 / HEVC, ProRes, Cineform |
| LiveViewRift | Freemium | Windows, Mac | All common formats |
| Total Cinema 360 Oculus Player | Free | Windows, Mac, iOS, Android | All common formats |
The best virtual reality video converter to convert non-VR videos to VR
If you need to look for a VR video converter to help you convert 2D videos to virtual reality mode, then you might be hard pressed to find a VR video converter in the market today easily. But luckily, there is FonePaw Video Converter which is one of the best VR video converter capable of converting 2D non-VR videos to virtual reality mode. In particular, it offers 5 3D modes which will be very useful to you: Anaglyph 3D, Side-by-side (half-width) 3D, Side-by-side (full) 3D, Top and bottom (half-height) 3D and Top and bottom (full) 3D. You can choose the one you like for the conversion of your normal videos to the VR format to be able to view them on a Samsung Gear VR, HTC Vice, Oculus, etc..
Free TrialFree Trial
Note: Windows version of FonePaw Video Converter offers a new update. The steps for converting videos to VR mode on Windows can therefore be quite different from those to follow on Mac. In this article, we will show you how to convert normal videos to VR format on Windows and Mac respectively.
On Windows:
Step 1: Open the program's "3D Maker" mode
To get started, start the FonePaw Video Converter program and go to the “Toolbox” tab. Among the options that will be presented to you, search for "3D Maker" and click on it. Now click on the "+" button to add the videos to convert to 3D format..
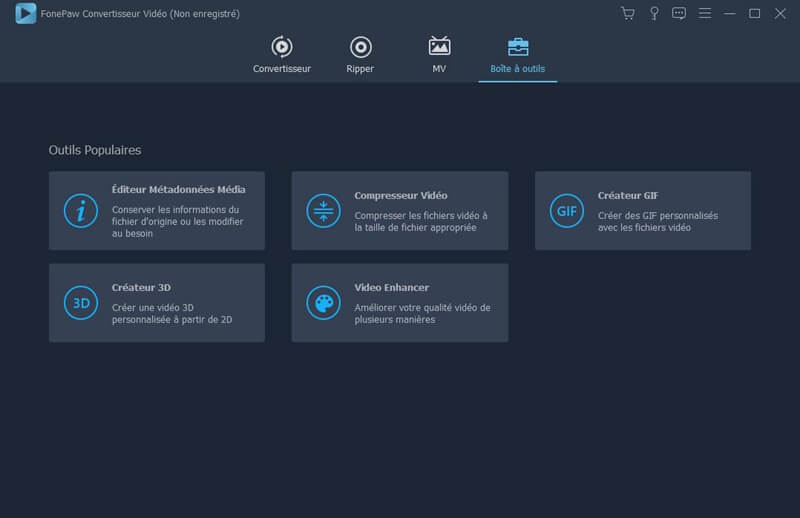
Step 2: Configure the output settings
Then go to the main window of "3D Maker". Then, choose the 3D effect you would like to have to transform your video into virtual reality. Please also note that you can choose the output format from the “Format” menu.
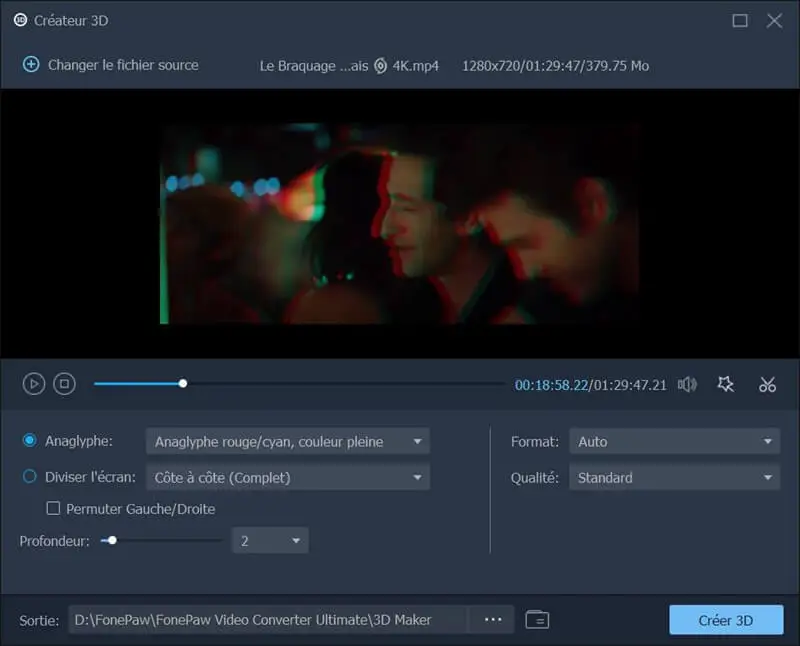
Step 3: Start converting to VR videos
Click the “Generate 3D” button to start the process of converting videos to VR format. It only takes a short time to finish converting videos to virtual reality. With this method, you will be able to get many VR videos to enjoy in your virtual reality headsets. Have fun !
On Mac:
Step 1: Add the source videos
Open the VR Video Converter and click the “Add Files” button, which is in the menu bar, to upload your current videos.
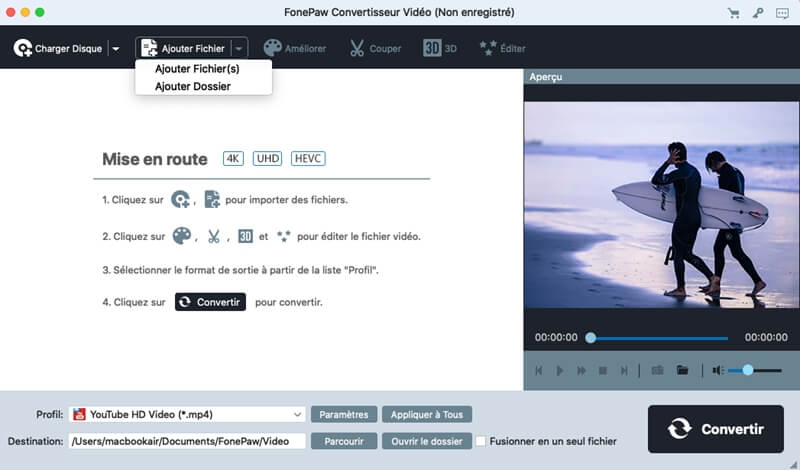
Step 2: Choose the output format
Now go to the bottom of the main software interface. Choose the VR format by clicking on "Profile"> "3D Video".
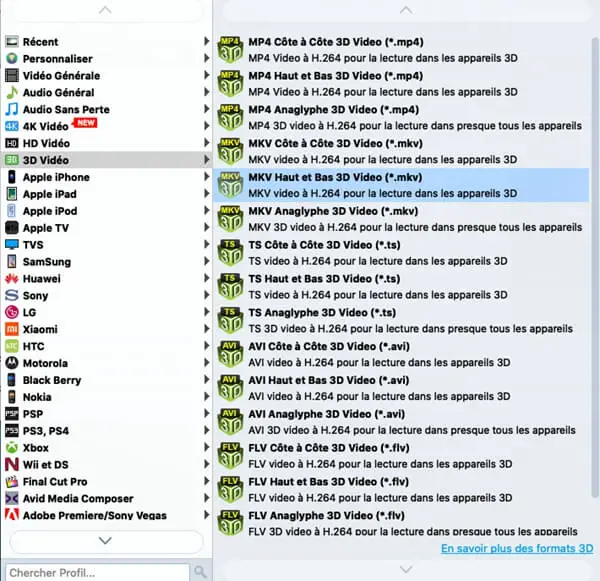
Step 3: Adjust the output parameters
If you want to change the output settings then click on the “Settings” icon. From there you will be able to adjust the audio-video preferences, like: encoder, resolution, frame rate, bit rate, etc. You can also change the path of the output folder by clicking on the "Browse" button.
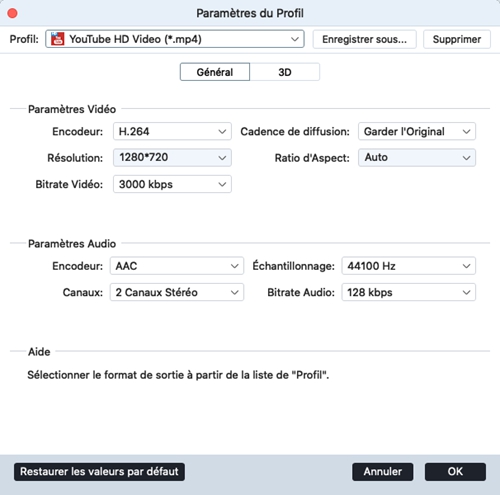
Step 4: Convert Videos to Virtual Reality
Finally, click the “Convert” button to start the VR video converting process.
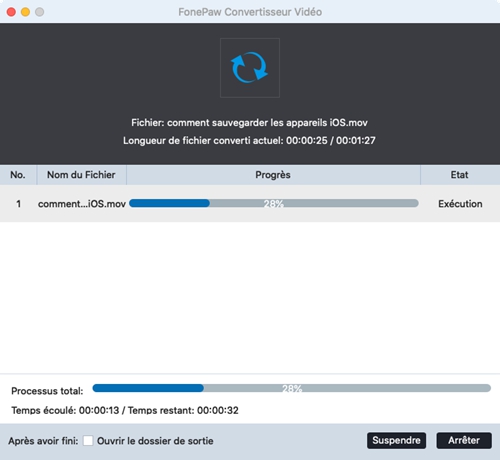
Bonus: virtual reality videos VS 360 degree videos
360 degree videos, which can capture the entire scene surrounding the camera, are quite different from VR videos. When you view a 360 degree video / photo in a VR headset, you will be able to see and feel the vastness of the scene in front of you, but you will not be able to interact with it. You can view most of these videos / photos on a simple 2D screen. However, VR video resources do not work on common players.