The installation of a bulleted list in Excel is not quite as easy as in other Office programs. While Word as a word processing program offers an automatic list, an alternative method must be used in Excel as a spreadsheet program.
Create bulleted list in Excel
Follow our step-by-step instructions or take a look at the brief instructions .
1st step:
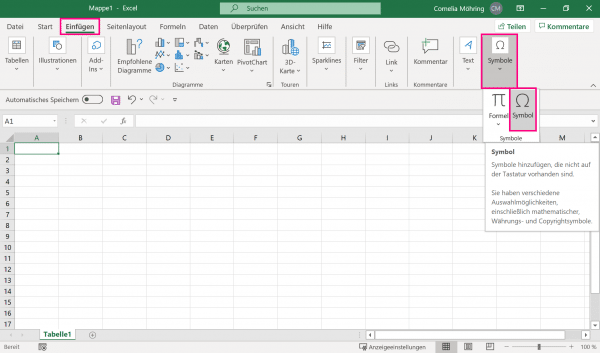 Click in the cell where you want to paste your bulleted list. Then click on " Insert " in the menu bar at the top and select " Symbol ". If you use the compressed view (as shown here), you have to click on " Icon " again .
Click in the cell where you want to paste your bulleted list. Then click on " Insert " in the menu bar at the top and select " Symbol ". If you use the compressed view (as shown here), you have to click on " Icon " again . 2nd step:
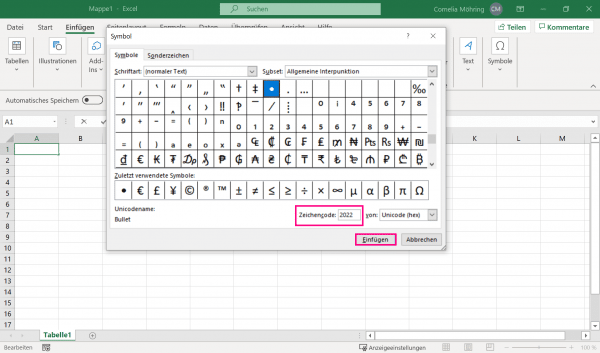 In the new window at the bottom for " Character code: " enter the number sequence 2022 . The bullet point is now selected automatically. With a click on " Insert " this point will be placed in your cell.
In the new window at the bottom for " Character code: " enter the number sequence 2022 . The bullet point is now selected automatically. With a click on " Insert " this point will be placed in your cell. 3rd step:
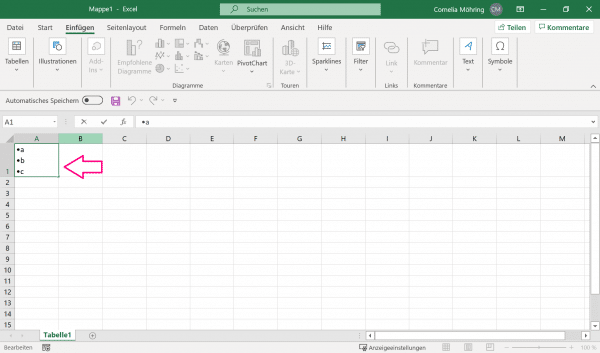 In order to complete the bulleted list, you have to enter content and insert line breaks. To do this, use the key combination [Alt] + [Enter] . Then repeat the steps above to add more bullet points.
In order to complete the bulleted list, you have to enter content and insert line breaks. To do this, use the key combination [Alt] + [Enter] . Then repeat the steps above to add more bullet points. quick start Guide
- Click in the Excel cell where you want to paste the list. Then select the " Insert " tab in the menu bar at the top .
- Now select " Symbol " here. In the new window, enter the value 2022 next to " Character code: " and click on " Insert ".
- Now you have added a bullet point to your Excel cell. After that, enter the content that you want to include as your first bullet point.
- Press the key combination [Alt] + [Enter] to create a line break within the cell.
- Now repeat the above steps to create multiple bulleted lines in your Excel cell.