It can sometimes get confusing in Excel, especially with large tables. The search function can help here. You can call them up via the menu bar or with the help of the Excel search formula. You can find out how to do this below.
Read on for tips about controls and formulas in Excel..
Excel search via the menu
In Excel, click on the " Start " tab on the magnifying glass icon / " Search " in the menu bar. You now have a few options for more refined searches, such as " Find ... ", " Replace ... " and " Go to ... ".
Alternatively, you can also use the key combination [Ctrl] + [F] to open the quick search..
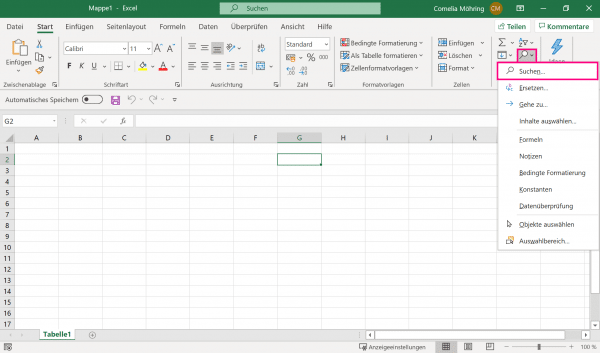
Excel: Search Formula
Enter a formula in the following form in a free line:
=SUCHEN(Suchtext;Suchbereich;[Erstes_Zeichen])
This term can be explained as follows:
Search string: A required argument. This is the string that is searched for in the second argument.
Search scope: A required argument. Here you enter the text in which you want to search for the content of "Search text". Instead of inserting text here, you can also include a cell reference..
First character: An optional argument. Here you enter the number of the character from "Text" from which you want to start the search in "Text".
The result is the position of the search text in the text as a number (position marker). If no hit can be found, the error " #VALUE! " Is output.
example
A finished term can look something like this:
=SUCHEN(m;Computer)
So you used "m" as the search text and want to search for it in the "Computer" search area. The result here would be the value "3", because m is the third letter in the word "computer". For example, instead of "computer" here, you could have referred to a cell that contains the word "computer".