Abstract :
FonePaw Data Recovery helps you recover permanently deleted files from OneDrive..
A user recently shared this message with us:
“I deleted some files from OneDrive. But all of my files suddenly couldn't be found and I couldn't stop the process. I opened the recycle bin and hit the restore button, but my files are all gone. I would like to know how to recover deleted files from OneDrive. "
To answer this question, we have collected and tried many solutions. Here is some information that may help you.
Read also:
- [Recommended] How to Recover Permanently Deleted Files on Your PC (opens new window)
- Microsoft Word is not responding, how do I fix this and save a document? (opens new window)
- How to recover deleted photos from formatted hard drive? (opens new window)
# Where is the OneDrive recycle bin?
When you lose data, you can always take a look in the OneDrive recycle bin
Right-click on the OneDrive icon, which is located in the taskbar, then select the “Go to OneDrive.com” option..
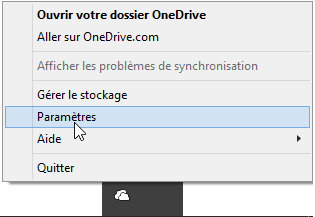
In the left sidebar you will find the recycle bin. Check if your data is there or not.
# Keep files in the OneDrive recycle bin: How long can files stay in the recycle bin?
Sometimes, even if you accidentally empty the Windows Recycle Bin, there are still chances that you will find your files through the OneDrive Recycle Bin. However, you should note that:
If you've signed in with your personal Microsoft account, files will be kept in the OneDrive recycle bin for 30 days. If you sign in with a work or student account, then the files will only disappear after 93 days. So you should get your important files back as soon as possible..
Recover Deleted Files from OneDrive via Online Recycle Bin
To find the files you've synced to OneDrive, go to onedrive.com and sign in with your Microsoft account.
Go to the "Recycle Bin" and select the files you have lost there. Then click on the "Restore" button to recover deleted files.
Now go to the original files folder, where you saved your files, you should finally be able to find them there.
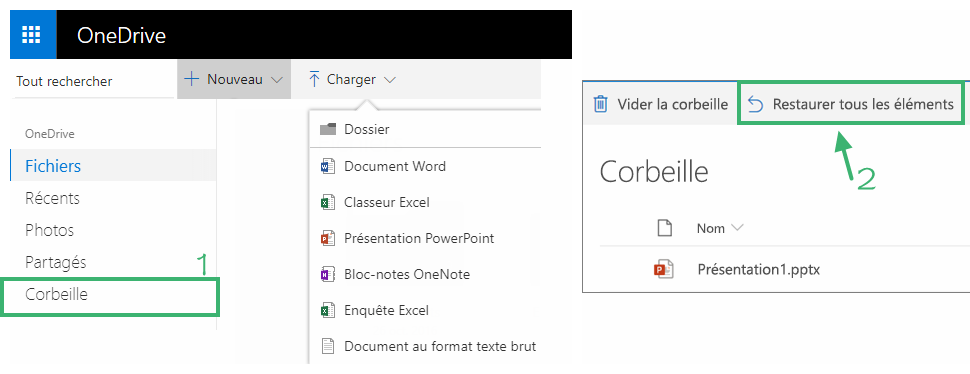
If you want to restore all deleted files at once, click on OneDrive's "Recycle Bin" and choose the "Restore All Items" option.
Recover Deleted Local Files from OneDrive
OneDrive is a free online storage service that is linked with your Microsoft account. In addition to recovering deleted files from OneDrive online, you will be able to find your files in the OneDrive folder in File Explorer. You can do this the same way you do when you use OneDrive to sync files and folders on your computer.
When you accidentally delete files from a OneDrive folder in Windows File Explorer, you can undo the file deletion action by going to the Windows Recycle Bin, unless of course you have emptied the Recycle Bin (opens new window ) .
If you have emptied the Trash containing the OneDrive files from your Windows computer, then you will need a data recovery program (opens new window) to help you delete the files from OneDrive.
Go to your computer's "Recycle Bin", find the files you deleted there, right-click on them, then select the "Restore" option. Your files will then return to their original location.
Recover deleted files from OneDrive that are no longer in the recycle bin
What if you have already emptied the Windows Recycle Bin? In this case, how to recover files that have been permanently deleted from OneDrive and Windows recycle bin?
Fortunately, there is an effective method that can get you out of this abyss and help you recover deleted files from OneDrive: FonePaw Data Recovery (opens new window) .
This is professional data recovery software capable of recovering pictures, videos, audio files, documents, archives and emails from your computer. It is so powerful that it can recover files lost due to various reasons including: accidentally deleting files from OneDrive and formatting internal or external hard drive.
Follow the instructions below, after downloading and installing FonePaw Data Recovery on your computer.
Step 1: Select the file types and the affected disk drive. Then, click on the “Analyze” button.
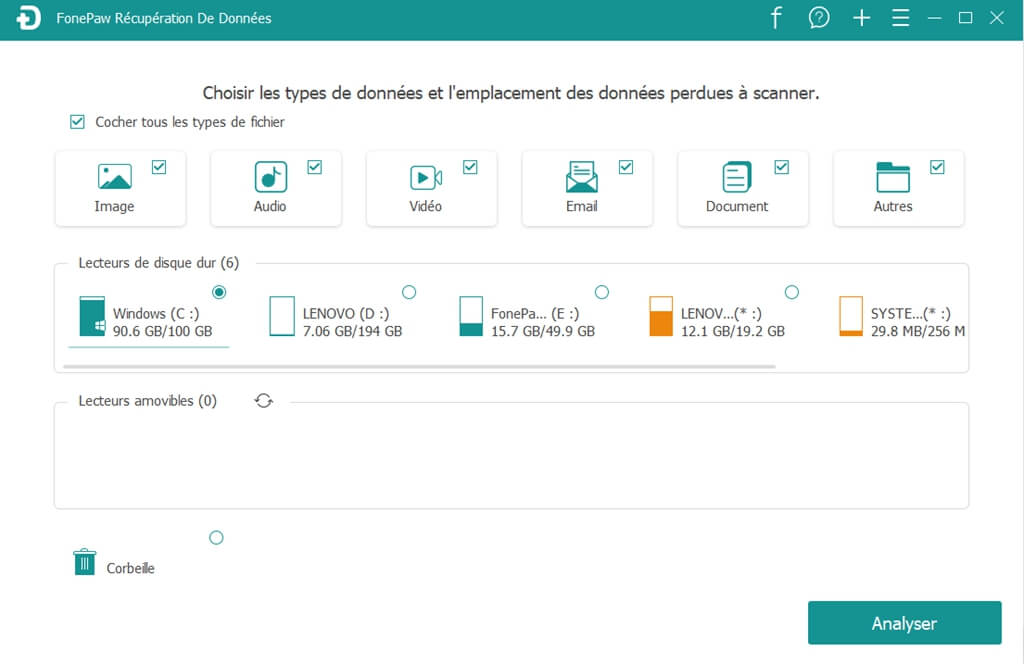
Step 2: Look for deleted files in the scan results. You can find them in the “Type list” or the “Path list”. If you cannot find the files you are looking for, then launch the "Deep scan" mode.
Step 3: Click “Recover” button and choose the output path.
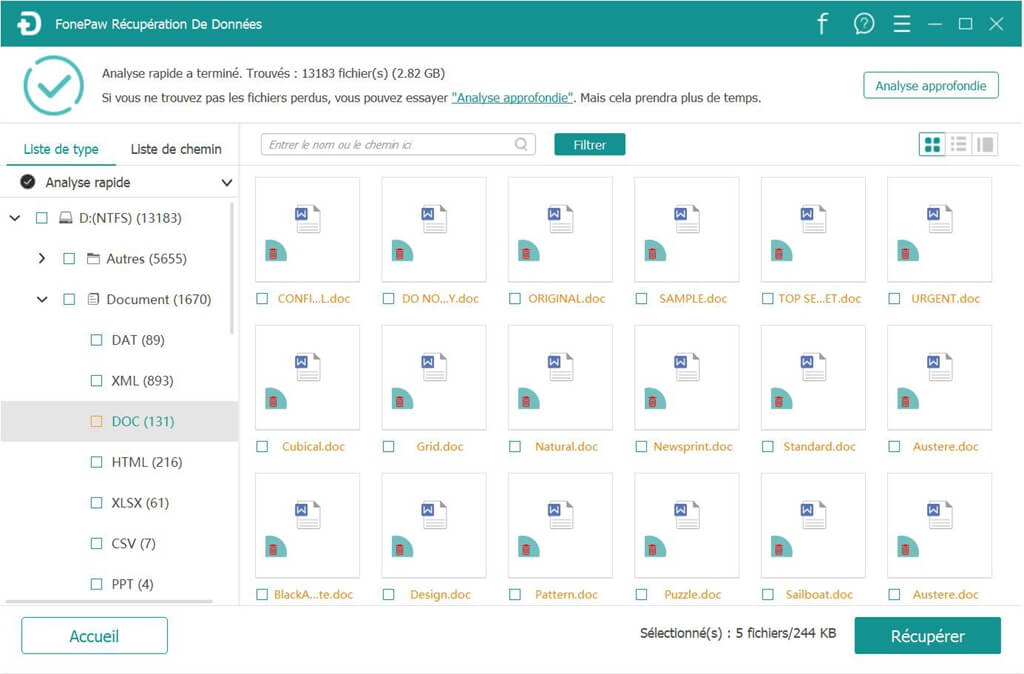
DO NOT SAVE files in their original location. It would be best to save this data to your desktop so that you can find it more easily at the end of the process.
# Restore OneDrive
Sometimes when your files are deleted or infected with a virus, you can still restore them at a convenient time.
- To get started, go to OneDrive.com> “Settings”> “Options”> “Restore your OneDrive”.
- Then select a date from the drop-down menu and move the bar to choose a more specific date.
- Then, click on the "Restore" button to restore all of the data stored in OneDrive.
- Finally, go to the activity graph or feed to see the recent activity you want to cancel.
- Finally, when you accidentally delete files or folders from the Windows Recycle Bin, you may still find your data in the OneDrive Recycle Bin within a period of 30 days. Nonetheless, if your OneDrive files cannot be found because you have passed the 30 day period or because you have permanently deleted your files from OneDrive, then FonePaw Data Recovery (opens new window) is the best solution that can help you get it back. lost files.