Have you ever found yourself in the following situation? When you connect your hard drive or USB flash drive to the computer, it does not appear in File Explorer. You go to Disk Management, then you see that it says: Disk 1 Unknown Uninitialized or Unallocated . Being in this situation, it is impossible for you to have access to your hard drive or to your SSD (opens new window) .
Are you currently facing this problem where your external hard drive is not initialized? Discover effective solutions here..
# Why is there an uninitialized disk?
There are two possible reasons why a disk is uninitialized:
# 1. New branded hard drive
If your disk is not showing in File Explorer and when you go to Disk Management it says it is Uninitialized, then the disk may not have a valid disk signature. This means that the new drive has not been initialized and formatted.
# 2. Corrupted hard drive
If the disc came with your computer and you have already stored a lot of data on it, then your disc format may be corrupted. Read this tutorial to recover data from a defective hard drive (opens new window) .
# 8 Solutions to fix the problem
# 1. Manually initialize the hard drive
In general terms, initialization is a process that activates your hard drive, but does not make it usable. If you want to have access to the disk then you will need to create partitions and format them right after initializing them. Initialization will delete all of your data. If your disk is new or if there is no file inside, then you can initialize it directly..
But if you have stored some important files in your drive then you will need to do a restore right after initialization. This will allow you to prevent cases of data loss.
Please follow the instructions in How to Initialize a Drive Without Losing Data (opens new window) , then use FonePaw Data Recovery to get your data back.
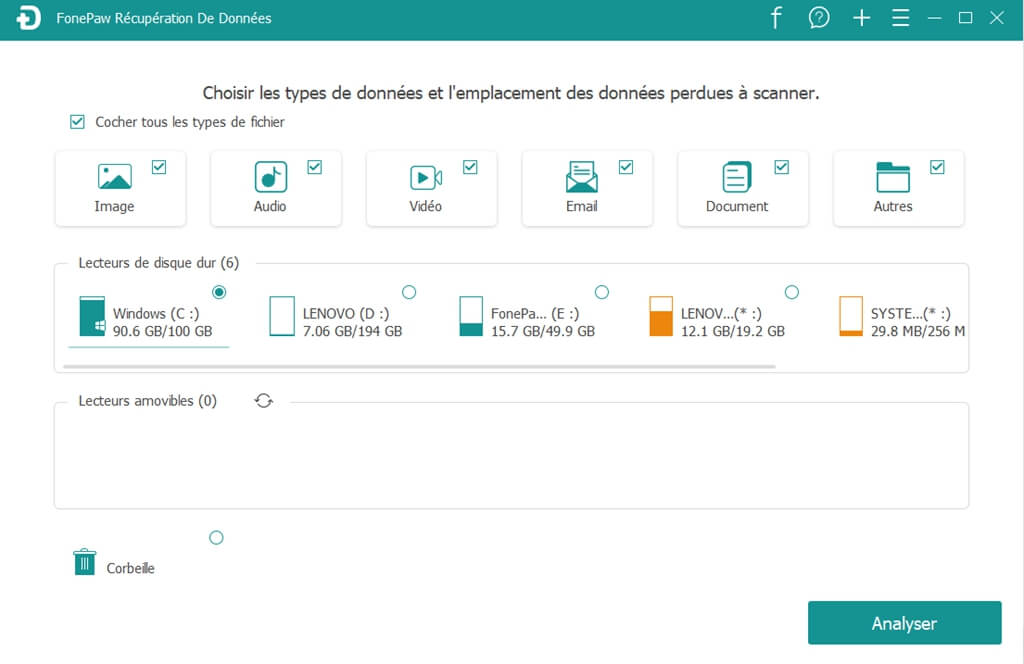
FonePaw Data Recovery (opens new window) is very powerful data recovery software. Apart from recovering lost files, due to initialization or formatting, this program is also able to restore images, music, videos, audio files from emptied recycle bin, hard drive RAW, memory card and corrupted computer.
# 2. Bring the uninitialized disk online
If the disk displays the words "Not initialized" or "Offline", then right-click on it and select the option "Online"..
# 3. Add a letter to the hard drive
If the status of your hard drive shows that it is already online, but there is no letter representing it in Disk Management, then please right-click on it and select the option "Change drive letter and access paths… ”. Define a letter for your disk. DO NOT CHOOSE a letter that has already been used.
# 4.Format a RAW disc
If the partition list shows RAW instead of NTFS, FAT32 or exFAT, then you should format the drive to make it accessible. Also note that unless you do it correctly, formatting will cause data loss. For more details, read What is RAW File System and How to Repair RAW Hard Drive.
# 5. Create a new volume on an unallocated disk
If the partition shows "Unallocated" and it is empty, then right-click on it, then select the "New Simple Volume ..." option to create a volume in the unallocated disk. However, if the drive contains data that you want to recover, then definitely don't use this method. Please go directly to the next one.
# 6.Reanalyze the disc
If the drive does not appear in the Disk Management window, then please unplug and then plug your drive back into the computer. Then go to the menu "Action"> "Re-analyze the disc".
# 7. Restart the drive and the computer
Disable your external hard drive, then shut down your computer. Then restart your hard drive and your computer.
# 8. Uninstall the driver from Device Manager
Go to “Device Manager”> “USB Bus Controllers”, then find your hard drive and uninstall it by right-clicking on it, then selecting the “Uninstall device” option.
Then go to the menu "Action"> "Find modifications on the hardware".
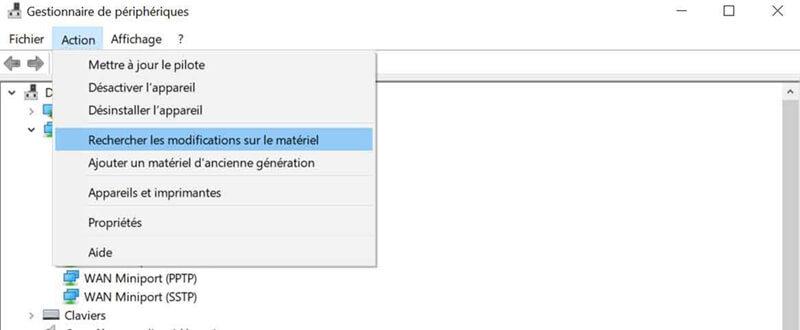
In conclusion, hard drives can fail for many reasons and it can happen anytime. It is therefore important to make backups regularly. Of all the methods mentioned in this article, the first is of course the best. So if you are facing unknown, uninitialized disk problem, what are you waiting for to try these methods?