Best Screen Recorder
Record screen with high quality system sound
Add text annotations in real time
Capture screen while recording
Download for Windows Download for Mac
NVIDIA ShadowPlay, also known as NVIDIA Share, offers easy methods for recording video games, live streaming, and even with an FPS counter overlay. It can auto-record your video game games in the background - only on PlayStation 4 and Xbox One - or to record only when directed to do so..
If you have a PC with modern NVIDIA graphics hardware, then you will have a much better chance of accessing this feature. It looks like Windows 10 Game DVR, but with a lot more features. Moreover, it also works on Windows 7.
Yes, ShadowPlay has an impact on video game performance
Before you begin, please note that recording with ShadowPlay will reduce your performance when playing video games. NVIDIA states that this disadvantage is typically 5%, while it can sometimes be 10% with heavier video games..
If you have a computer that works fairly quickly then you shouldn't see much of a difference. All video game recording solutions can take a certain amount of your system resources, including the game DVR feature of Windows 10. It would be best to turn off ShadowPlay when you are not using it.

Check if your PC supports ShadowPlay
You can go to the NVIDIA website to see the list of graphics materials that support ShadowPlay. But if you already have NVIDIA hardware, then you can check it right on your computer..
To do this, go to the GeForce Experience application via the “Start” menu. If it is not installed on your computer, then please download and install the GeForce Experience program from NVIDIA. In addition to ShadowPlay, this app also offers graphics driver updates from NVIDIA, one-click settings optimization, and live gaming from your computer - all of which are very useful features.
In the "My Equipment" section of the program, please click on the "ShadowPlay" tab and check if your computer meets the requirements for the system. If so, then ShadowPlay will be “ready”. If not, then the program will tell you that too.
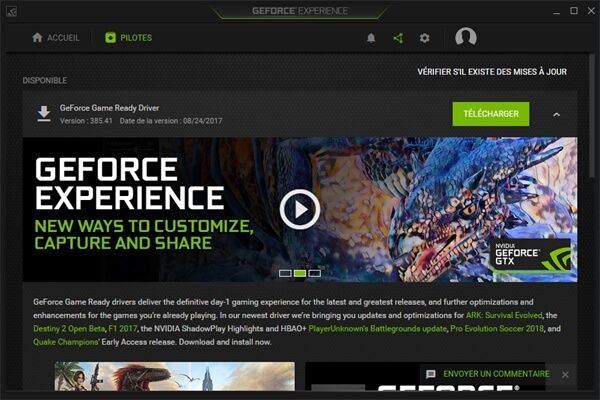
How to Record or Stream a Video Game with ShadowPlay
By default, ShadowPlay is disabled and does nothing in the background. To activate it, you will need to start the NVIDIA GeForce Experience software and click on the “ShadowPlay” button located in the upper right corner of the window.
Click the toggle button on the left side of the ShadowPlay window to enable it. A green light will then appear to indicate that NVIDIA ShadowPlay is enabled.
By default, ShadowPlay uses “Copy and Manual” mode. The "Copy" mode will automatically save your video game while keeping the last 5 minutes. When you press the keyboard shortcut "Alt" + "F10", ShadowPlay will record a 5 minute clip of the video game and save it in the "Videos" folder.
With the "Manual" mode, you just need to press the "Alt" + "F9" keys to manually start the video recording, press the "Alt" + "F9" keys again to stop recording video. ShadowPlay also allows you to use the "Alt" + "F12" command to see a live FPS counter in any game, even if you are not recording.
You can change these settings after enabling ShadowPlay (as mentioned earlier in this guide). But if the current settings already look good to you, then you can start recording. Launch your game and use the hotkeys mentioned above to start recording your game and display the FPS counter.
By default, the recordings made will appear in a sub-folder specific to the game concerned in the “Videos” folder.
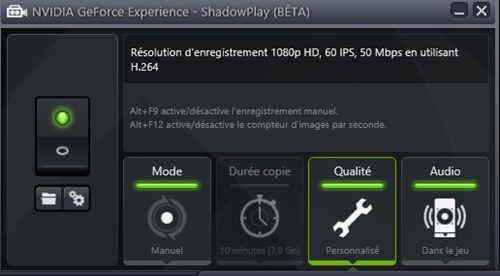
How to save OpenGL games (and your entire Windows desktop)
Not all games will work with NVIDIA ShadowPlay. ShadowPlay only supports video games that use Direct3D and that are not OpenGL. Even though the majority of games use Direct3D, a small portion still use OpenGL. For example, DOOM uses OpenGL, the same with Minecraft.
To record the OpenGL video game that does not work with ShadowPlay, go to "NVIDIA GeForce Experience"> "Preferences"> "ShadowPlay" and activate the option "Allow video capture from desktop". ShadowPlay should now be able to record your Windows desktop, including OpenGL video games displayed on your computer screen.
The “Copy” in the background will be saved automatically but the FPS counter will not work in this mode. However, you can still manually start and end recording using the hot keys.
How to configure NVIDIA ShadowPlay
To change the ShadowPlay settings, just click on the settings icon in the ShadowPlay window. Choose “Copy” mode for the 5 minutes remaining method for your recording or select “Manual” mode to do a manual video game recording. You can also choose “Twitch” mode to use NVIDIA ShadowPlay as a live streaming platform for your video game, so you don't have to save it to your hard drive again.
The "Copy duration" option allows you to confirm the quality of your recording. By default, it is set to "High", the software will then record the video with the resolution of the game, ie 60 frames per second, a quality of 50 Mbps and in H.264 video. You can choose the “Medium” or “Low” profiles, or even customize and change the manual settings according to your preferences.
The “Audio” option allows you to choose which audio track will be included in your video recording. By default, the recording will include the sound of your video game. You can also choose to record video game sound and microphone sound at the same time. If you don't want any sound then you can turn off all sounds while recording.
Below the left switch there are two buttons that will open your recording folder (by default this will be the "Videos" folder of your user account) and the ShadowPlay preferences window. You can also access this window by going to “Preferences”> “ShadowPlay” of the GeForce Experience software.
The preferences screen lets you choose overlays - you can have your webcam or FPS counter displayed in the recording and you can even choose where it should appear. You can choose between “Always On” or “Tap to Talk” with your microphone, if you want to include your voice.
Hotkeys for recording, live streaming, viewing your camera, and activating the microphone by pressing to talk, can all be configured here. If you don't want to keep everything in the “Videos” folder, you can also select a custom location to save your recordings.
AMD doesn't have its own ShadowPlay - if you're using AMD graphics hardware and want to get this functionality, then you'll need third-party software that specializes in recording.