In order to start Linux from a USB stick or any other data carrier, you have to transfer the bootable system to the medium. Read here how you can do this in no time on Windows and Linux.
Copying is not enough
The basis for most Linux systems is a so-called image, for example in the form of an ISO file. An image contains a complete file system with thousands of folders and files. If you were to zip your entire hard drive into a zip file, you would have created something very similar. If you now wanted to access the data within the ZIP file, you would unpack the ZIP onto an external USB hard drive, for example - and not just copy the ZIP file yourself. And the same is true for an image: It is not enough to simply copy the .img file, it has to be "flashed" onto the data carrier - basically nothing more than unpacking a ZIP archive.
With a ZIP archive, you could simply open the archive and copy the files to the disk. When flashing image files, however, you have to resort to special tools. Perhaps the best-known tool is UNetbootin, which has two major advantages: On the one hand, the tool is available for Windows and Linux and behaves exactly the same on both platforms. On the other hand, Unetbootin can also get the required image files itself if you wish - at least those of some well-known systems such as Ubuntu..
Since Unetbootin does not offer all Linux distributions by any means and is not always up-to-date, we will show you the "long" way here, i.e. using an ISO file that you downloaded yourself.
Get image
First you need the image of the Linux you want. Most Linuxe are now available in different versions. End-user distributions like Ubuntu or Linux Mint will easily guide you to the typical version for desktop users. With other distris you end up in download areas that are sometimes difficult to understand for laypeople. Usually this is a sign that you should choose a different distribution! If not: Often there are two decisions at stake. On the one hand, it is about the architecture, i.e. the CPU used. Today you will need the 64-bit version in most cases, the keywords here are "x64", "x86-64" and "amd64" - important here: This has nothing to do with AMD processors, Intel processors are also included in this context under the amd64 architecture.If it is not about a desktop computer, but about a Raspberry Pi, you will of course have to search for "ARM" or the like..
The second decision often determines the desktop environment. Some Linuxe can be downloaded either with Gnome, LXDE, Xfce, Cinnamon, Mate, KDE or an exotic desktop - others integrate the choice of desktop into the installation wizard. You cannot really make the wrong decision here, especially since other desktops can be installed later. Some distributions are also available as official versions with alternative desktops, called Flavors by Ubuntu, i.e. Lubuntu with LXQt-Desktop, Xubuntu with Xfce and so on.
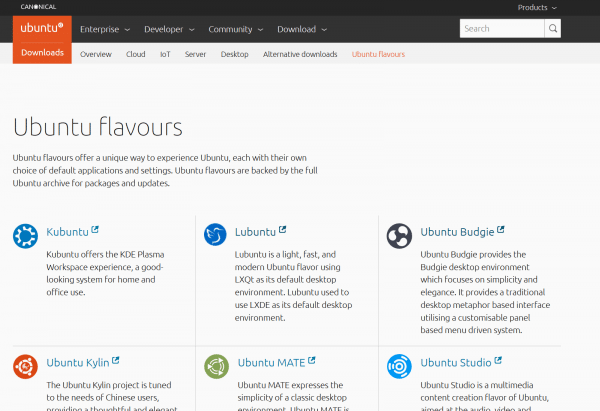 Ubuntu Flavors officially offer Ubuntu with alternative desktops.
Ubuntu Flavors officially offer Ubuntu with alternative desktops.
But you often have to make two more decisions: Some manufacturers offer versions with long-term support in addition to the latest version, for example the LTS (Long Term Support) versions of Ubuntu. For a normal home user desktop computer, such variants are often the better choice, actually whenever the computer should "just run" and you do not want to deal with the system itself. Things get really wild with openSUSE, for example: There are versions with different update policies. The "normal" version delivers new versions at more or less fixed intervals, as it was previously known from Windows, for example. The keyword "Rolling Release" includes - not only in the case of Suse - versions that are continuously supplied with updates and upgrades.With this update system, you tend to never have to switch to a new system again.
Whatever your download decision, in the end you should have downloaded an ISO or IMG file - and that's the hardest part!
Create boot stick
After all the skirmish, the actual creation of the boot stick, or the boot USB hard drive, is a breeze. Under Windows it is sufficient to download Unetbootin and start it with a double click - an installation is not necessary.
On Ubuntu, you can install Unetbootin using the following three commands:
sudo add-apt-repository ppa: gezakovacs / ppa
sudo apt-get update
sudo apt-get install unetbootin
PPAs are personal package sources that can be set up in addition to the Ubuntu standard package sources. Once added, the programs stored there can be installed with "apt-get install" just like you are used to under Ubuntu.
Alternatively, visit the download page of Unetbootin as "binaries", ie directly executable files for other Linux flavors. After the download you have to open a terminal and make Unetbootin executable - then you can start it:
chmod + x unetbootin-linux64-675.bin
./unetbootin-linux64-675
No matter how and where you installed Unetbootin, it always looks the same afterwards.
Now comes the simplest part: If you have downloaded an image, select the "Image" item in the interface, choose either "ISO" or "Floppy disk drive" as the type (this is just a nonsensical translation, meaning IMG files) and then the downloaded ISO / IMG file.
Under "Type" you now determine whether it is a hard drive or a USB drive, specify the desired target drive and then start the imaging process via the "OK" button. Caution : It is better to double-check that you have selected the correct target drive - once overwritten, the data on it is deleted forever.
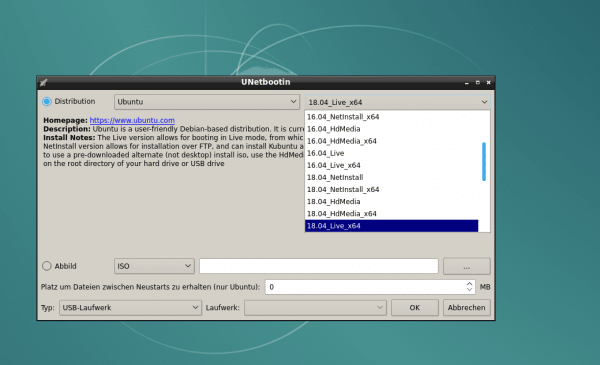 Unetbootin can download typical distributions directly itself.
Unetbootin can download typical distributions directly itself. Tips and alternatives
As soon as the process is complete, you can boot from the storage medium. If that doesn't work, you may have to change the computer's boot order or at least call up the boot menu - which unfortunately does not work the same on every computer.
Unetbootin is of course not the only tool for this task, but one of the best because of the advantages mentioned above. For example, there is additional software under Windows to create a bootable USB stick with an image file: RufusWin32, Disk Imager or balenaEtcher. Some Linux distributions even have their own tools. In Ubuntu, for example, you can use the "Start Media Creator", which you can find in the "Accessories" area of the start menu. The way it works is pretty much the same: select the IMG / ISO file, set the target drive and off you go.