# "The file system type is RAW. CHKDSK is not available for RAW players. "
Does the error message below sound familiar to you? You might encounter the error message "The type of the file system is RAW." CHKDSK is not available for RAW players. " When you try to use the CHKDSK command to check and repair disk errors, such as file system errors or bad sectors. This message could also say that you encountered a failure, which was allegedly caused by your player's file system, when you tried to run CHKDSK on your hard drive..
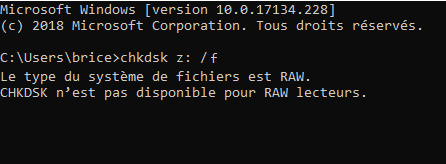
# What is a RAW file system?
RAW file system is a file system that cannot be recognized by your computer. The file system of a hard drive or storage device (such as a USB flash drive or memory card) may become RAW due to the following reasons:
- The file system is missing or damaged;
- The RAW drive was not formatted with a file system;
- The current file system of the player is not recognized by your computer.
When a hard drive or storage device becomes RAW, running CHKDSK will fail and you will end up with the error message "The type of file system is RAW." CHKDSK is not available for RAW players. ". And if you tried to open the drive, you might get the notification "You must format the disk in drive X: before using it." Do you want to format it? ". Therefore, you cannot open the disk and access the files there.
# How to solve the problem "The type of the file system is RAW." CHKDSK is not available for RAW players. "?
When the file system of your hard drive or external storage device becomes RAW, it becomes inaccessible and simply unusable. If you want to have access to your data again, you will need to convert the RAW file system to NTFS or another format compatible with your Windows. The worst part is that you will only be able to do this conversion by formatting, which will delete all current data from your storage. How then to do? The two main steps to resolve the error "The type of the file system is RAW." " are :
You can directly format your hard drive if it does not contain any data or if you do not need the files there..
Method 1 - Recover Data from RAW Drive
You will not be able to open the disc through Windows File Explorer, when the file system of the disc becomes RAW and CHKDSK is not available. Nonetheless, you can help yourself with a RAW drive data recovery tool to read your disc. FonePaw Data Recovery (opens new window) is a tool which is capable of quickly recovering data from RAW drive and doing so safely. This program can recover almost any type of data that exists: images, videos, audio files, documents, etc. your hard drive, memory card, USB stick, etc. with your Windows 10/8/7 / XP computer.
Download it and recover data from your RAW drive right now.
Step 1: Scan for data from RAW drive
Install FonePaw Data Recovery on your computer and open it. Then connect your SD card, USB stick or hard drive with RAW file system to the computer. You will find the RAW drive under “Removable Drives”. Select the RAW drive and choose all the types of data you want to recover: photos, audio files, videos, documents, etc. Then click on the "Analyze" button..
FonePaw Data Recovery will then start scanning for the chosen data types on your RAW drive.
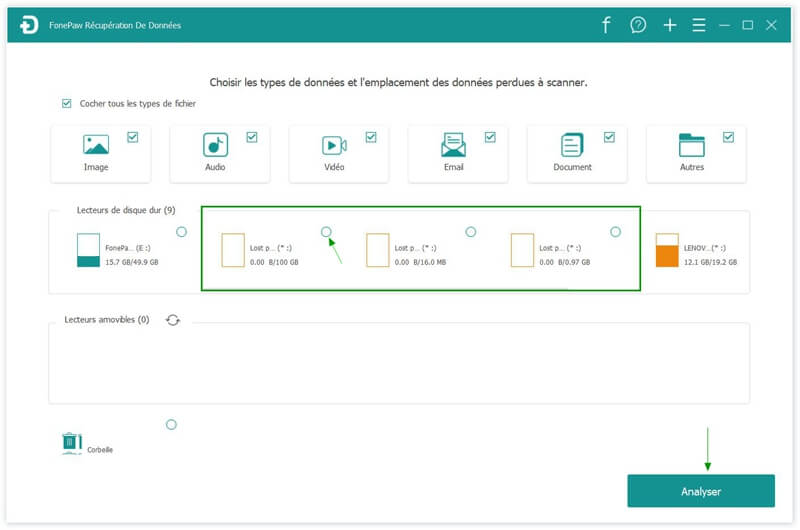
Step 2: View files from RAW drive
FonePaw Data Recovery always starts with a quick scan of the data on your RAW drive. You can see on the interface, the files found on your disk. However, if you cannot find the files on your RAW drive in the scan results, then please click “Deep Scan” button to find more files.
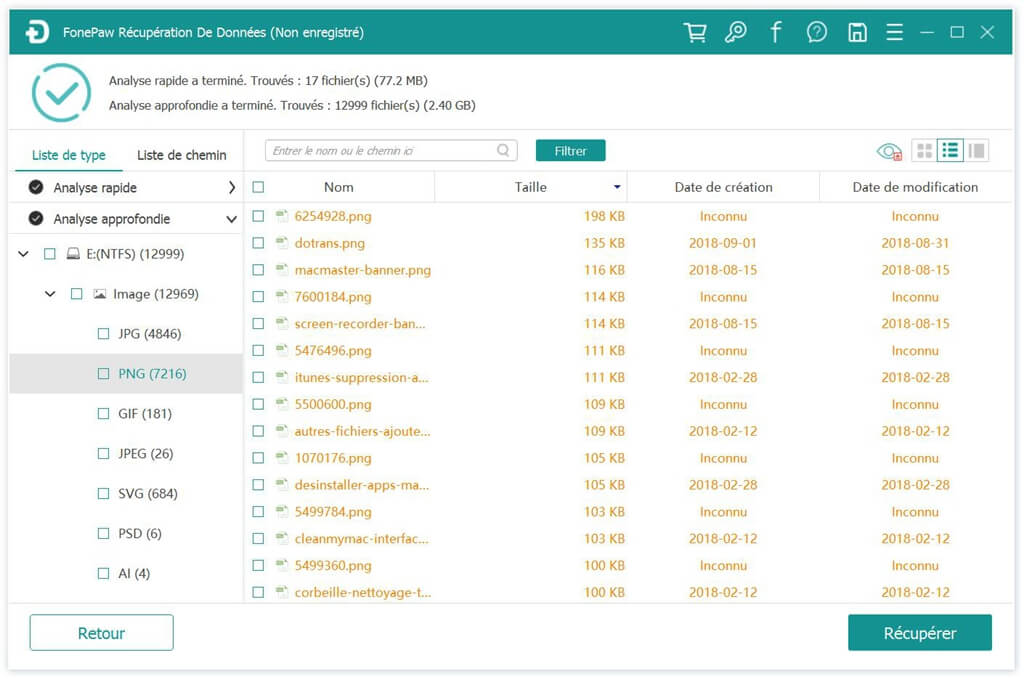
Note: Quick Scan can take a long time, even hours. It all depends on how much data you have on your hard drive.
Step 3: Recover Files from RAW Drive
When all the data types will be listed on the screen, select the photos, videos or documents you want to recover. You can use the search bar to find items using the file name. You can also select all found items and click “Recover” button to export files from RAW drive and save them to safe location.
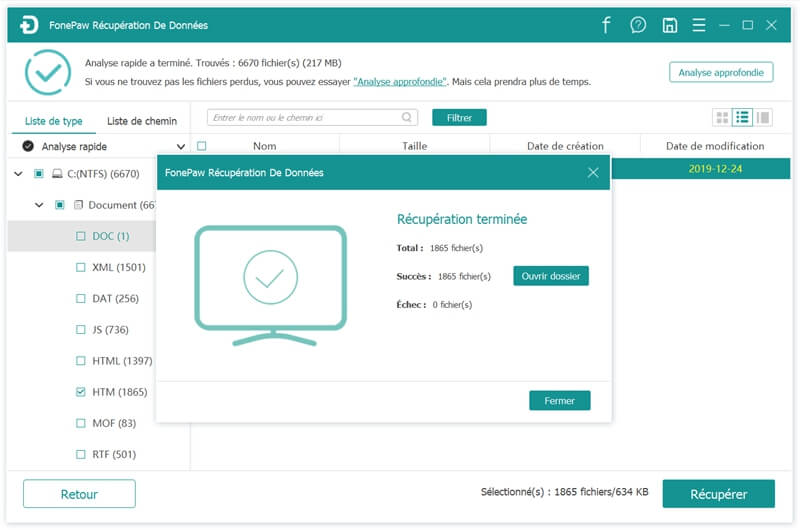
After recovering the files from your RAW drive, you can finally move on to solving "The file system type is RAW." ".
Method 2 - Convert RAW drive to NTFS / FAT32 via formatting
If your drive cannot convert to NTFS with Command Prompt, then you will need to format your RAW drive. You can format your RAW drive in this way:
- Go to “My PC”, right-click on the RAW partition, then select the “Format…” option.
- In the "File System" section, select NTFS, FAT32, or exFAT. Then click on “Start”.
- Please confirm the action to start the formatting process.
If ever you are unable to format the RAW drive with the “Format…” option or using the “H: / FS: NTFS” command, then please follow the directions below. Note, however, that the following method can be quite complex to perform. In addition, this does not work with seriously damaged RAW drives.
Tip: Before formatting your RAW drive, recover data from your drive and save it to another volume using FonePaw Data Recovery.
Consider NTFS in this example:
Step 1: Make sure the RAW disk can be detected by the system.
Step 2: Simultaneously press "Start" + "R" keys, then type "diskpart" in the window that appears. Finally, run it as administrator.
Step 3: Type the commands below and hit the "Enter" key after the end of each line.
- list disk
- select disk 1 (or another number that was assigned to the RAW hard drive from the list that appears)
- attributes disk clear readonly
- clean
- convert mbr (or "convert gpt", it all depends on the disk capacity)
- create partition primary
- select part 1
- active (* if this is the boot disk)
- format fs = ntfs label = NEW quick (* you can replace the name "NEW")
- list volume (* you should now be able to see the formatted NTFS partition)
- exit
Your RAW hard drive has finally been converted to NTFS. And There you go ! These were the introduction to RAW hard drive and three solutions to fix RAW drive problem.