Abstract :
Are your files discreetly disappeared from your Mac desktop? It also contains some important documents? If you have fallen into this situation, FonePaw Data Recovery will be the best solution for you!
Strange! In recent days, many users report that some files have automatically disappeared from their Mac's desktop . There are even precious photos (opens new window) where the pain of loss becomes unbearable. These users noticed this problem because most of them usually back up important files to their Mac desktop..
And you ? Are you familiar with this situation? If so, you probably know how annoying this could be. Loss of important files! What a nightmare ! Fortunately, there are still some effective and easy methods to find lost files from your Mac.
To get out of it as quickly as possible, please read this article carefully as we will introduce you below with easy solutions to find and then recover / restore your loss..
Why did the desktop files disappear from your Mac?
"Why are the files on my desktop missing?" "
As you find out what happened, you more or less have this "Why" with a huge question mark at your heart. In fact, the causes have several. Here are some fairly common cases:
1. Probably, you have chosen to keep your Desktop files and Documents on iCloud. In this case, your files naturally disappear from your desktop. To be sure, you just have to check your settings by "System Preferences"> "iCloud"> "iCloud Drive".
2. Deletion or permanent loss of some files can also be caused by some reasons like attack of unknown virus, failure to power your Mac while in storage, etc. Unlike the first reason, this one is much more complicated. In this situation, to recover lost or deleted files from your Mac, you will need professional third party data recovery software.
3. It is also possible that you have moved the files from the desktop to another location (such as the Recycle Bin) without realizing it. Thus, you need to better check the potential locations in case of forgetting..
After considering these possibilities, to know more details on how to find lost files from your Mac, please read on.
Effective Solutions to Recover Deleted Files from Mac Desktop
In this part, we recommend three effective methods as solutions for this problem.
Method 1: Recover Lost Files from Mac in Just 3 Steps
If you are looking for a quick and easy method to recover missing files from your Mac, then a Mac data recovery program will come in very handy for you. Unlike common methods, professional software is a program that has been specially designed to help users find their files easily.
FonePaw - The Best Word File Recovery Solution
FonePaw Data Recovery for Mac (opens new window) will help you find all the files that have disappeared from your machine in a professional manner. This data recovery program is very easy to use. You can use it even if you have never made a backup of your devices. You most likely know how to partition or undo the hard drive of a Mac. But do you know how to recover lost or deleted files from your hard drive? The latter is also very important.
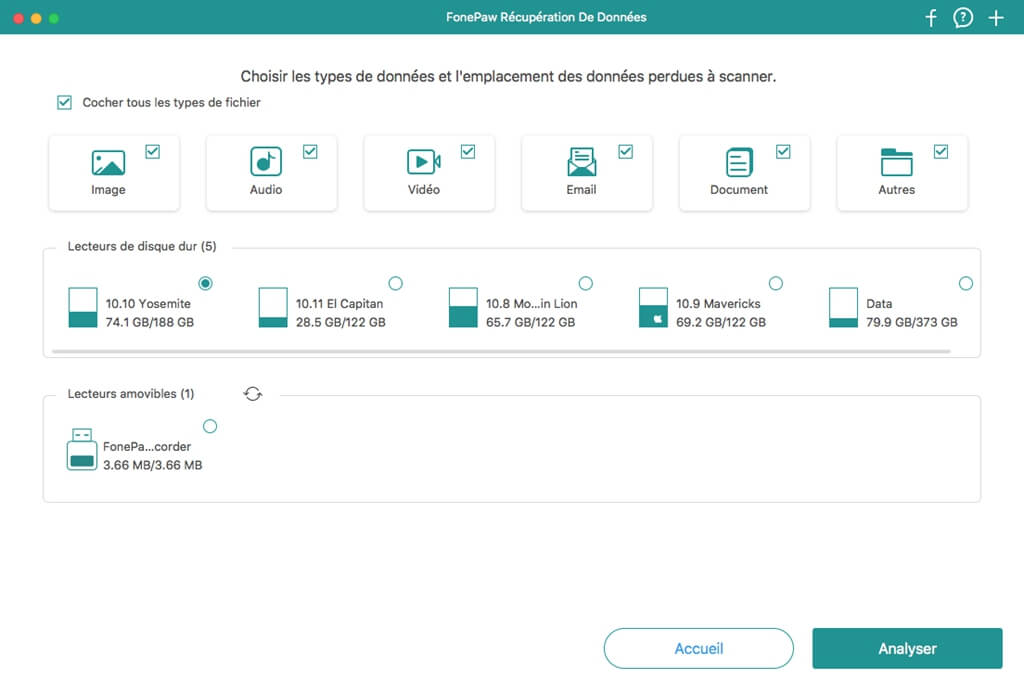
Step 1. Install the software on your Mac. Select all file types and the hard drive to scan.
Step 2. Click on “Analyze”. The software will search for all existing or lost files on your Mac.
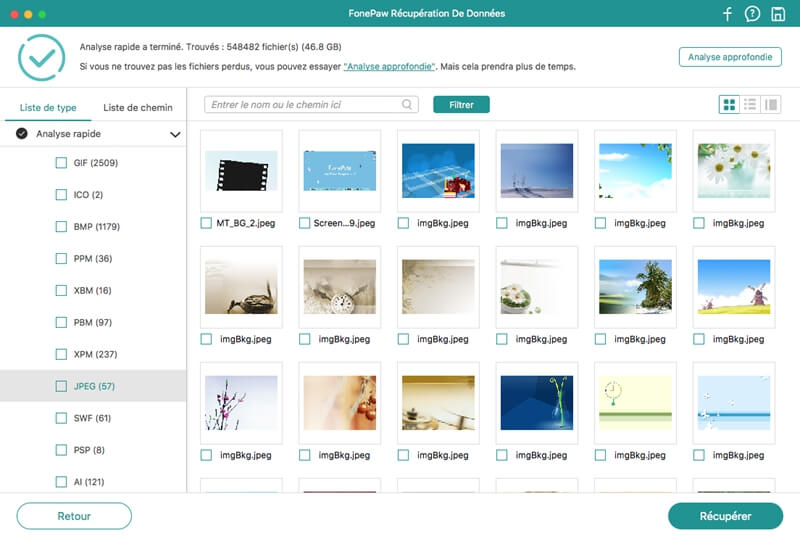
Step 3. Preview the files found in the software.
Step 4. Select the files you need and then press “Recover” to restore lost files on Mac.
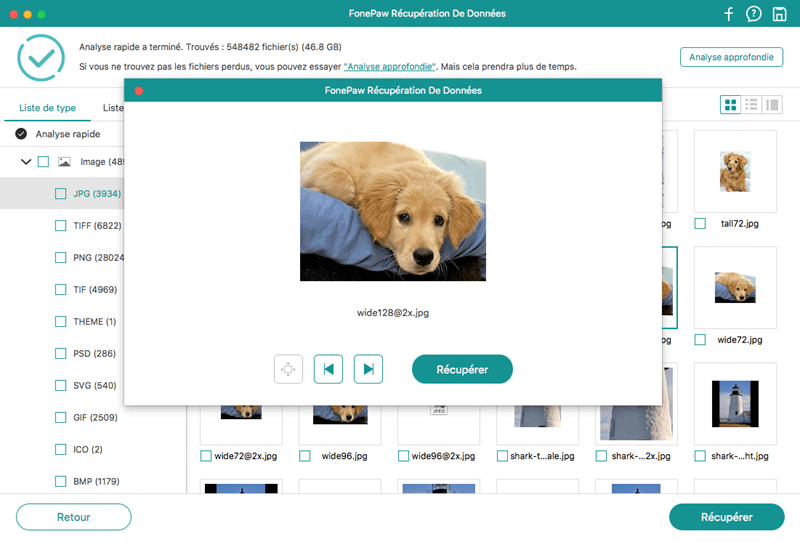
Method 2: Turn off file syncing with iCloud
The iCloud feature (powered by iCloud Drive) provides the most recent versions of macOS allowing users to sync their Mac's desktop and Documents. In other words, it allows you to access your Mac's desktop and Documents via iOS devices, another Mac, or simply iCloud.com.
If you have backed up your Desktop and Documents in iCloud Drive, they will be moved to the iCloud section of the Finder sidebar. In this situation, to get your Mac missing files displayed, you just need to turn off iCloud Drive . Follow our step-by-step guide to check iCloud Drive settings on your Mac and to be able to recover lost or missing files:
- To start, go to the “Apple” option in the menu bar, then click on “System Preferences…”.
- Select the “iCloud” option, then click on the “Options” button which is located right next to iCloud Drive.
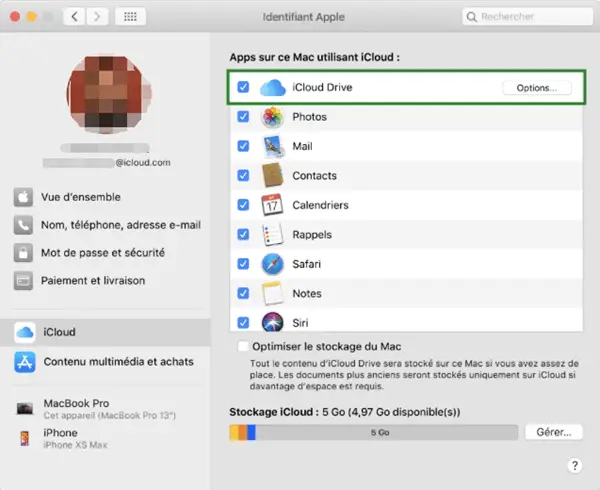
- Uncheck the “Desktop and Documents Folders” box, then click on the “Done” button.
During the process, you may receive a message saying “If you continue, items will be deleted from the desktop and from the Documents folder on this Mac. They will remain available on iCloud Drive. ". All you have to do is continue the process and then examine all of the Desktop and Documents folders that show up in iCloud Drive. To recover the missing files, just drag them to a new empty folder on the desktop.
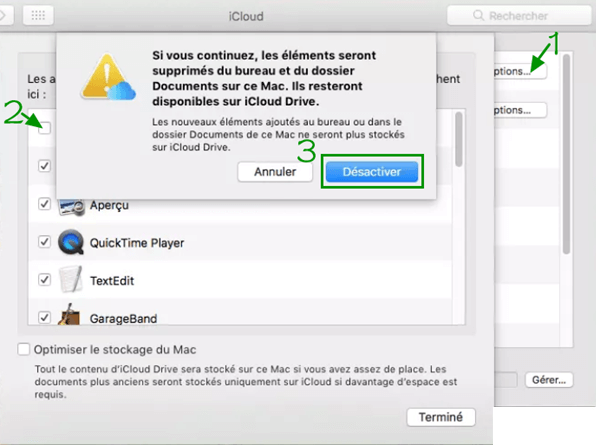
Method 3: Use macOS Mojave batteries
Be aware that there are many places available for data storage. Among which, the Mac desktop is the one that facilitates the most a search for files despite the risk of disorder, as well as the possibility of data loss.
Faced with this situation, those who have macOS Mojave system on their Mac will have a better chance to restore data lost under the help of desktop batteries.
Batteries: what are they?
Simply put, these are virtual folders that manage the files on your Mac. Even though they don't actually have a directory in your Mac's file system, they run a collection of your files throughout your use. Sometimes your files have only been hidden or even misplaced to another stack in secret.
So think carefully if you have updated your Mac to the Mojave version. If you do, please follow these steps:
Activate batteries in Mojave:
1. Go to your Mac's desktop, then select the “View” option from the Finder menu bar at the top of the screen.
2. Then click on the “Group stacks” option. You can also right-click on the desktop to activate this function.
Recover lost files with batteries:
Once you activate this new feature, you will see your "lost" files. All you need to do is click on the icons to get them back. When you finally close the stack, these files will normally all be in their original locations.
Bonus tip:
If your files are ever deleted by others, consider:
- Back up important files in advance.
- Lock your Mac every time you close it.
- Ensure a strong and unique password.
Conclusion
During daily use, remember to create a copy of important files. At the same time, strengthen the security of your data as much as possible to avoid an error operation by others.
If the tragedy is over, immediately use professional software to recover important data! Don't waste precious time! Otherwise, you will regret it!
And for the less important, try disabling iCloud syncing or recovering your files lost by batteries in macOS Mojave.