There are many reasons that can cause MacBook Pro users to reset their machine settings to factory defaults. They may have encountered some pretty serious performance issues, virus attacks, or system errors. You might also find yourself having to go through this when you need to clean up your machine so that you can resell it or give it to someone..
Part 1: How to Restore System from MacBook Pro
Perform a factory reset on your MacBook Pro by following these steps:
1. Before restoring your MacBook Pro to factory settings, make sure you have backed up data to another safe location. Once you start the process, all the data stored locally on your MacBook Pro will be gone forever. You can do this using Time Machine, a well-known feature from Apple. Take your time to do this, do not hurry, this backup will allow you to have access to your important data again.
2. Once your data is backed up, connect your Mac to a power source, then restart it. While restarting, press and hold both "Command" + "R" keys simultaneously until you see the Apple logo on the screen, then release those keys. This action will start the restore process..
3. The “OS X Utilities” window will appear, select the “Disk Utility” option.
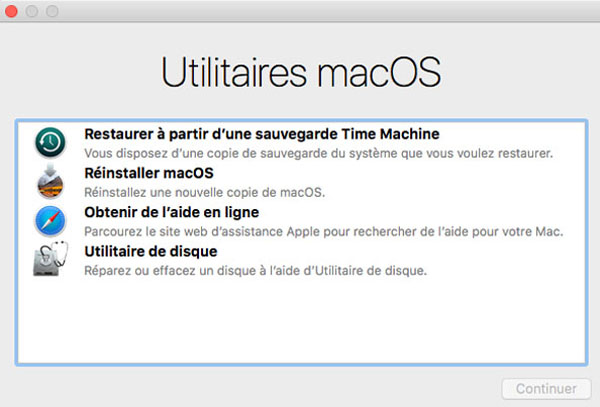
4. Go to the “Erase” tab and select your Mac's primary drive to reset your MacBook Pro..
5. In the “Format Volume” section, select the “Mac OS Extended (Journaled)” option.
6. Click on the “Delete…” button.
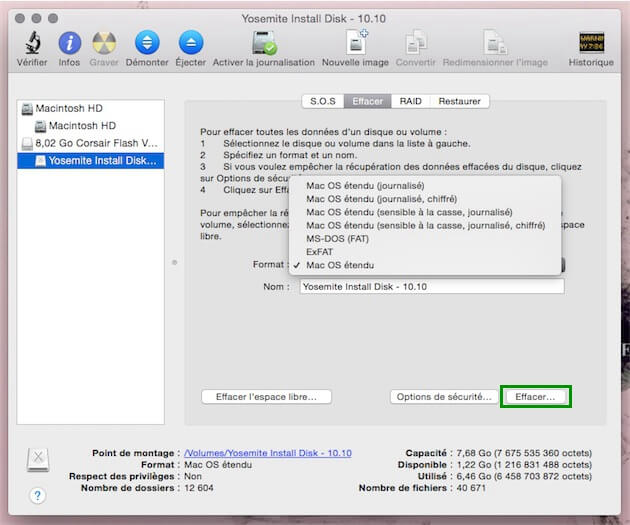
7. Once the deletion is complete, close the “Disk Utility” window.
8. To complete the process of restoring your Mac to its default state, please connect it to a protected Wi-Fi network.
9. In the “OS X Utility” menu, locate the “Restore Internet”, “Restore OS X” or “Reinstall OS X” option. Follow the instructions of the wizard to complete the installation of the operating system. When the installation process is complete, please restart your MacBook.
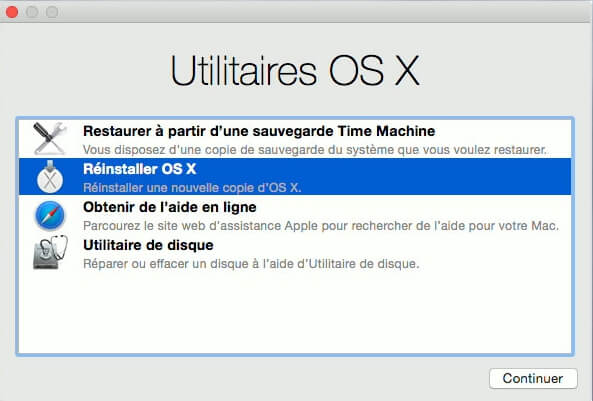
Part 2: How to Restore Data from MacBook Pro
Using Time Machine, the built-in feature of Mac, is the easiest and fastest way to ensure that the data on your MacBook Pro has not been completely lost. However, this method does not always work 100%. So you will need the assistance of a third-party data recovery tool so that you can restore all of the items on your MacBook Pro.
FonePaw Data Recovery is a great choice that will allow you to restore data from your MacBook Pro that has been deleted by factory reset. You will surely be impressed with this very useful program which is capable of recovering data lost from Mac, missing due to hard drive corruption, virus attack, system errors, formatting, etc.
Free TrialFree Trial
Here are the few steps that will allow you to restore data from your Mac using FonePaw Data Recovery for Mac - don't forget to install the program on a different partition from where you lost your data:
Step 1. Select a hard drive
To restore lost or deleted data on Mac, you can choose the partition you have reset to default settings. Then click on "Analyze" to do a scan.
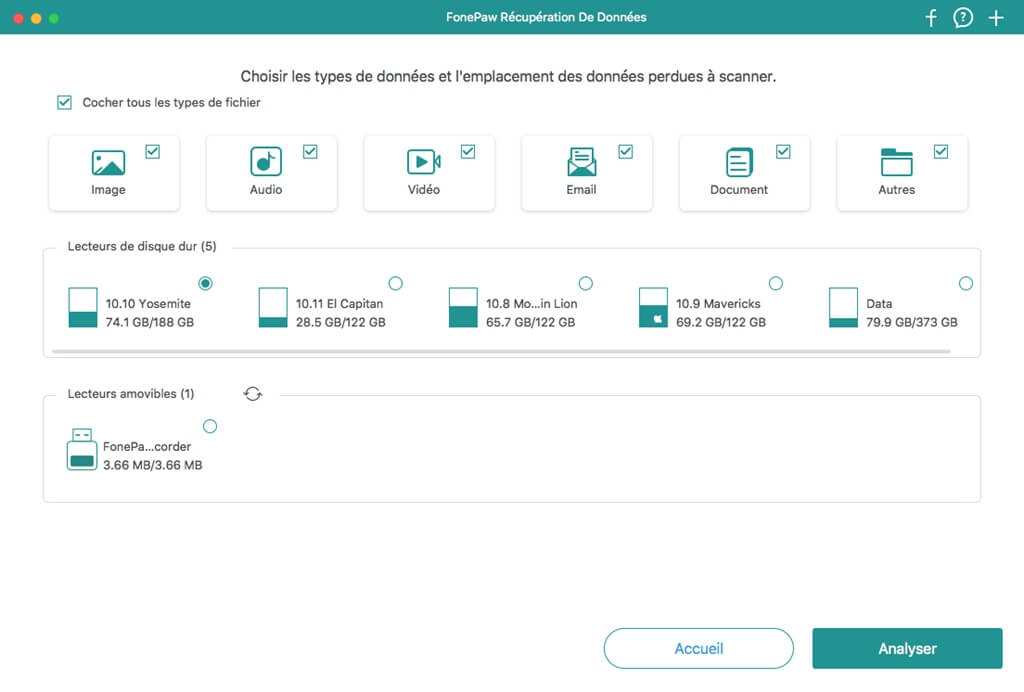
Step 2. Scan the hard drive partition
FonePaw will start to analyze data on your Mac partition. The software will only read the data to go through the recovery process.
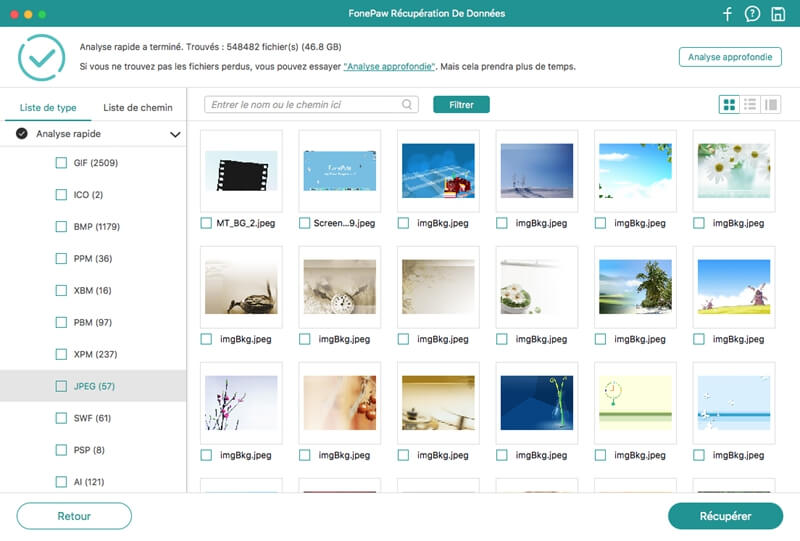
Step 3. Recover Lost Data on Mac
All the data found will be presented in the software. You can choose the files you want to restore and click “Recover”.
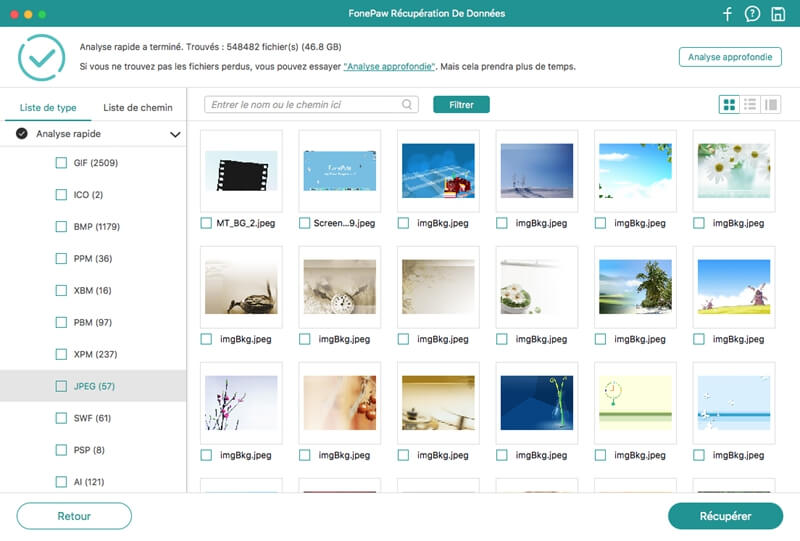
Now you won't have to worry about losing data if you want to reset your Mac. Restoring data on Mac is really easy with a tool like FonePaw. Try it for free.