One of the easiest ways to personalize your iPhone is to rearrange the apps and folders on your Home screen. Apple has everything organized by default, but let's face it, this order doesn't appeal to everyone. You can change your iPhone home screen to match your usage patterns. Organize apps in folders, put your favorite apps on the Home screen for easier access, and organize your apps into different folders. Since the iPhone touch works with the same operating system, you can also use the tips in this article to customize it..
Note: The instructions in this article apply to operating system versions iOS 4 through iOS 12.
Rearrange the apps on your iPhone
To rearrange the apps on your iPhone screen:
- Press and hold an app icon until it starts to shake.
- Drag the app icon to a new location on your screen. Rearrange your apps this way and in the order you prefer. Note, however, that it is not possible to leave an empty space between two applications.
- To move an icon on a new screen, drag the icon to the far left or far right of the screen. When a new screen appears, you can release the icon.
- When the icon takes the new place you want to assign to it, lift your finger from your iPhone screen.
- To save the changes, swipe up from the bottom of the screen, if using an iPhone X, or press the home button, for older iPhone models.
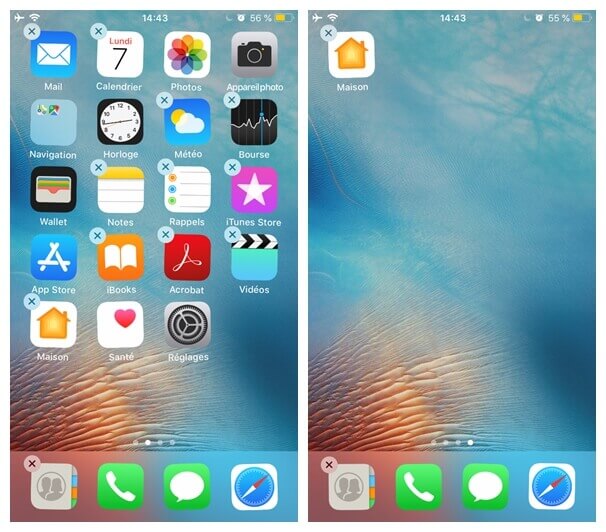
You can also select the apps that are in the Dock at the very bottom of the iPhone screen. You can rearrange these apps the same way you would rearrange other Home screen apps. You can also replace these apps with new ones by pulling old apps out of the Dock and bringing in new apps. Of course, you can only do this with apps that are shaky. The Dock is visible on all home screen pages, so you can choose to place the apps you use most there..
Create folders in your iPhone
You can store your iPhone apps or website clips in folders, this will prevent you from ending up with an overloaded home screen, you can also choose to put apps of the same kind in a common folder. With iOS 6 and older versions, each folder is limited to a maximum of 12 apps on an iPhone and a maximum of 20 apps on an iPad. With iOS 7 and newer versions, the number of apps in a folder is unlimited.
Create a new iPhone folder by placing one app on top of another. Then move other apps into that folder and give it a name that suits it. Rearrange folders the same way you would reorganize apps. You just need to press it until the backrest starts to shake, then move it to a new location and finally release it..
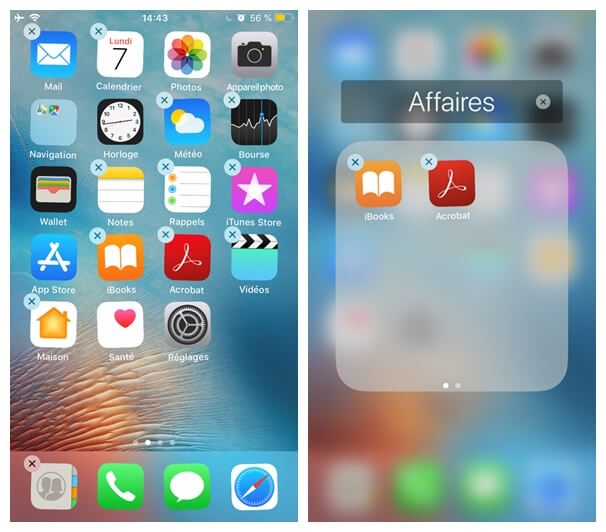
Create new home screen pages for apps and folders
The majority of users have a dozen apps on their iPhone. If all of these apps were stored in folders just on one screen, that wouldn't be very practical. This is where the various home screen pages come in really handy. Swipe the screen from side to side to access other “pages” on the screen.
There are different ways to use the Home screen pages. For example, you can use them as a plus to place new apps in them or you can organize them by type, for example having all music apps on one page and all productivity apps on another page. A third approach would be to organize the pages by locations: one page for the apps you use at work, another page for travel, and another page for home.
To create a new page:
- Press and hold an app or folder until you see the screen shake.
- Move the application or folder to the far right of the screen. A new page will automatically appear on your iPhone.
- Release the app or folder on the new page.
- Swipe up from the bottom of the screen (on iPhone X or newer models) or press the home button to save changes.
Scroll through iPhone pages
If you have more than one page of applications on your iPhone after the few small changes you have made, then you can scroll from one page to another, to the left or to the right or by tapping on the dots white people above the Dock. These white dots indicate how many pages there are on your iPhone home screen.