We all often connect many types of devices to our computers. In the list, we can see: an external hard drive, a USB stick, a printer, a digital camera and many other peripherals. There is one thing in common with all of these devices is that they all use the USB connection..
The USB connection is undoubtedly very important nowadays, but it can sometimes happen that we encounter certain problems with the USB connection. In this article, you will find out what you can do to fix the USB connection issue on your Windows 10 computer.
If your USB device doesn't work and you can't use it, then there is a problem. Users reported the following USB issues, which they encountered on their PC:
- Mouse and keyboard using USB connection not working on Windows 10 - If the USB device is not working then you might have some problem with your mouse and keyboard. To resolve the situation, you might need the touchpad or a PS / 2 mouse.
- USB ports not working on Windows 10 - According to some users, USB ports may stop working right after an error has popped up. This is a really serious case, but you can still try to fix the problem using one of the solutions presented in this article.
- Code 43 USB device not recognized on Windows 10 - If your USB device is not working then you might encounter Code 43 as an error message. To find out how to fix this problem, please refer to our solutions.
- USB devices do not work when plugged in - Sometimes, USB devices may not work after you plug them into the computer. However, it seems that the USB devices are in good condition and yet the PC cannot recognize them.
- USB connection with Toshiba, Samsung, Dell, Lenovo devices is not possible - This is a fairly common problem that can affect both desktops and laptops. This problem can, in fact, appear on any brand of computer. Until today, many such issues have appeared on the devices of Dell, Lenovo, Toshiba and Samsung users.
- USB device is not recognized (opens new window) , appeared, detected, displayed - In some more severe cases your USB device will simply not be displayed. According to some users, it seems that the USB device was, in fact, not recognized.
- USB device not responding, not opening - Many users have reported that their USB devices have been detected but are unresponsive and cannot open. This is a very annoying problem, but you can try to solve it with the solutions in this article. Read our guide to A device attached to the system is not working properly (opens new window) .
- USB device cannot be read - This is a very common error that occurs with USB devices. According to some users, they were completely unable to read the files contained in their USB device. Read our guide to fix USB not showing files and data (opens new window) .
- The USB device cannot transfer. Sometimes, USB issues can prevent you from transferring files. Some users reported that they failed to complete the data transfer that they wanted to do.
- The USB device is not available - In some cases, you too may see this problem appear on your screen. However, this is an uncommon problem that you can resolve with the solutions in this article.
- USB device cannot start - This is another problem with the USB connection. Unfortunately, this kind of problem is quite rare.
- Files on USB device not opening (opens new window) - Some users reported that they were unable to open their file. This is quite an annoying problem considering that you cannot access your data.
- USB device is not accessible - This is a common problem that you may face one day. According to many users, this error would prevent you from gaining access to your USB device. Read our guide to solving the "This folder is empty" problem on a USB flash drive (opens new window) .
If you are having USB connection issues on your Windows 10, then the first thing you should do is try to connect your device to another USB port . This will help you determine if it is the USB port that is bad or not..
If you have the same results with different USB ports on your computer, then please connect your device to another PC to see if the problem persists.
Also Read: Repairing Corrupted USB Drive Without Data Loss (opens new window)
# How to fix USB detection issue on Windows 10
1. Reinstall the device drivers
- Download the latest drivers available for your device and install them on the computer. If there are no new USB drivers available, then please go to the next step.
- Open the "Device Manager". You can do this by pressing the "Start" + "X" keys simultaneously and then clicking on "Device Manager".
- Locate the device driver and click on it.
- Select the “Uninstall” option and remove the driver.
- Restart your computer.
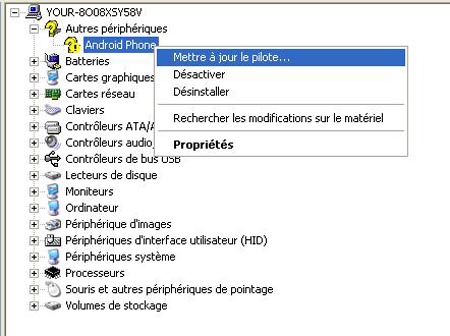
2. Change the power management settings of USB controllers
If the USB device does not work on your computer, you may be able to resolve the problem by changing the settings in Device Manager. To do this, please follow the following steps:
- Open the "Device Manager".
- Find the “USB Bus Controllers” section and expand the menu.
- Right-click on each USB Root Hub driver and select the "Properties" option.
- Go to the “Power Management” tab. Make sure the “Allow the computer to turn off this device to save power” option is unchecked. If this option is checked, then uncheck it. Then click “OK” to save the changes.
- Repeat the process for all Hub root drivers.
- Restart your computer.
3. Uninstall the USB controller
Many users have reported that their USB device is not working. To resolve the issue, you will need to reinstall USB Controls. Here is how to do it:
- Open the "Device Manager".
- Find the “USB Bus Controllers” section and expand the menu.
- Right-click on the first driver in the “USB bus controllers” section and select the “Uninstall device” option.
- Repeat the process for all of the drivers in this section.
- Restart your computer.
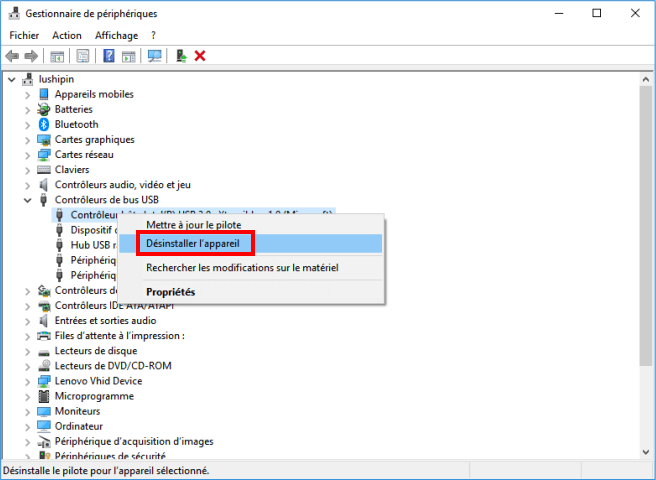
4. Disable fast startup
Some users have reported that their Windows 10 boots too fast and think this time is too short for external devices to be detected before the system boots up..
If your USB device is not working, then you will need to turn off the Quick Start function. To do this, please follow the steps below:
- Open Control Panel and select “Power Options”.
- In the left sidebar, click "Choose what the power buttons do."
- Now click on "Change mode settings".
- In the "Shutdown settings", uncheck the "Enable fast startup (recommended)" option. Then click on "Save changes" to complete the action.
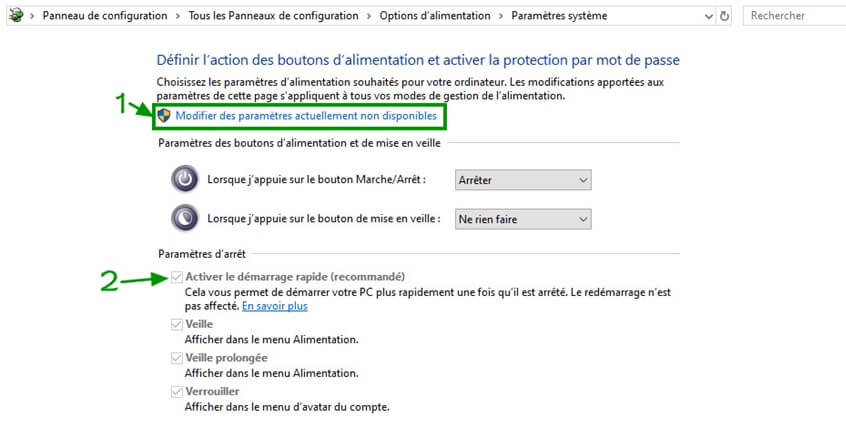
According to some users, you could solve this problem just by disabling the USB selective suspend feature. To do this, follow the instructions below:
- Go to “Power Options” and click “Change Mode Settings”, the option corresponding to the currently selected section.
- Then click on "Change advanced power settings".
- Go to the USB settings, then turn off the “USB selective suspend setting”. Then click on "Apply", then on "OK" to save the changes.
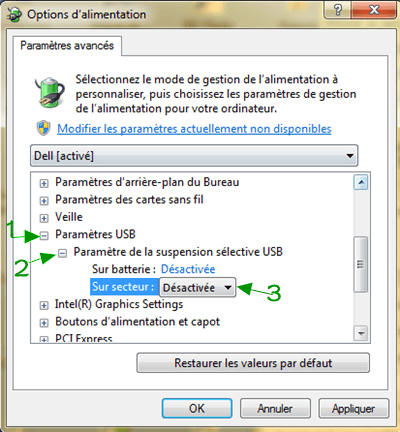
5. Remove the battery from the computer
If a device is not working on your computer, you can try to resolve the problem by removing the battery from your PC.
Some users have successfully resolved the issue by removing the battery from their PC and pressing and holding the power key for at least 30 seconds.
This action will completely discharge the capacitors. Some users have also recommended leaving the computer to turn off, without the battery, overnight so that the capacitors can fully discharge.
6. Edit your registry
According to some users, you can fix this problem by making just a few changes in your registry. If a USB device does not work, you just need to apply the following steps to solve everything.
- Simultaneously press the "Start" + "R" keys, then type "regedit". Press the "Enter" key or click "OK".
- Optional option: Editing the registry can cause some problems, so we recommend that you back up your registry. You can do this by clicking “File”> “Export”.
- Set the export range to "All" and then choose a safe location. Enter the name of the desired file and click on the "Save" option.
If you have any problem after modifying your registry, then you will be able to run the registry file to revert to the previous state.
- In the left side panel, go to "HKEY_LOCAL_MACHINE \ SYSTEM \ CurrentControlSet \ Control \ Class {4d36e965-e325-11ce-bfc1-08002be10318}". The name of the key might be quite different on your computer, but it should start with "4d36e965". You will be able to find it more easily.
- In the right side panel, locate "UpperFilter" and "LowerFilters" and then delete them. If these entries are not available, then the solution will not apply to you. After deleting the files, please restart your computer.
Once you restart your computer, the USB ports should finally be able to work again without any problem.
7. Update the USB Root Hub drivers
If a USB device is not working on your Windows 10 computer, you can try to fix the problem by updating the USB Root Hub drivers. This is an easy method that you can apply by following the guidelines below:
- Open the "Device Manager".
- Find the “USB Bus Controllers” section and right-click on “USB Root Hub”. Then select the driver to update from the menu.
- Now select the automatic search to find driver software updates. Windows will automatically install the latest drivers if necessary.
- Please repeat these steps for all USB Root Hub devices on your PC.
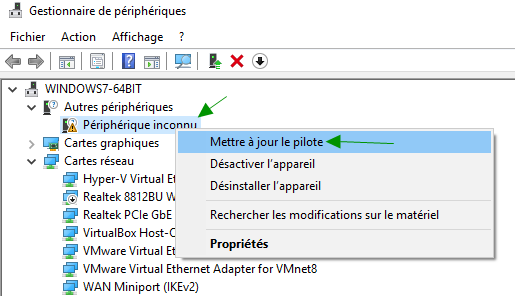
After that, your USB device should finally be able to walk again without any problem.
8. Install mandatory updates
If a USB device doesn't work on Windows 10, you can always try to fix the problem by installing important updates.
In most cases, Windows 10 installs updates automatically. However, there are times when you might miss some important updates. But you can still manually check for updates by following the directions below:
- Open Settings. You can do this quickly by pressing the "Start" + "I" keys.
- When Settings are open, go to the "Updates and Security" section.
- Now click on the "Check for updates" button. Windows will begin to check for and download any available updates.
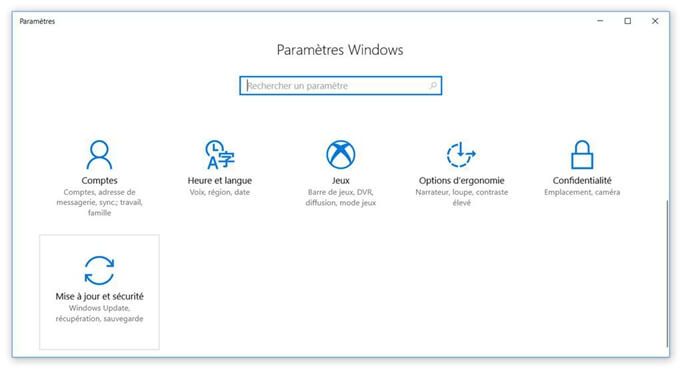
After the updates have downloaded, you must restart your computer to install them. Once the updates have been installed, the problem should be able to be fixed.
And There you go ! We hope these tips were able to help you. Nonetheless, if your USB device is performing great but slow, you can read our article on how to fix USB device slowing down issues on Windows 10.