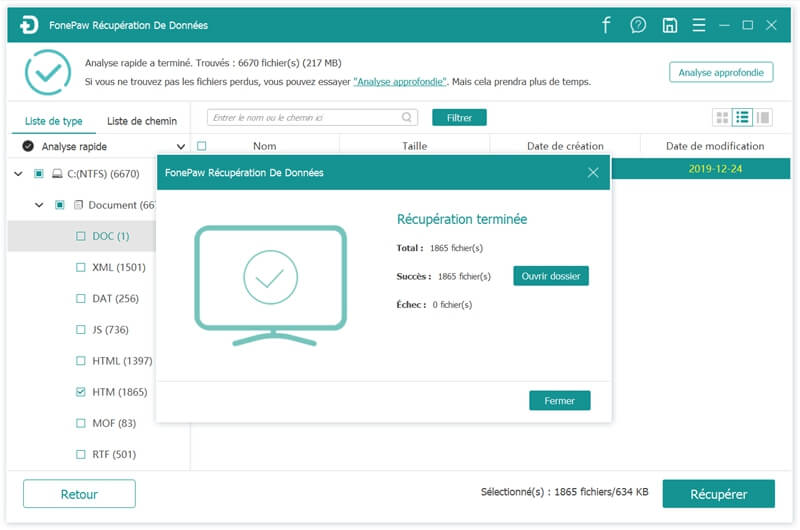It is normal for people to panic when a Mac cannot recognize the external hard drive that was just plugged into it. If this is the case as well, stay calm - there is little chance that anything has happened to your files. All your data will always remain on your external hard drive. The point is just that for some reason it is impossible to access it..
Why is your external hard drive not showing up on your Mac? There are several possible reasons that a removable device cannot be detected by a computer.
Also read: A device attached to the system is not working properly (iPhone / Android / USB storage) (opens new window)
# Let's start with the main reasons:
1. Check that the drive has been plugged in correctly. This seems pretty obvious, but since the connection depends on a cable - be it a USB cable or an HDMI cable - if it is not plugged in properly then your computer will not be able to detect your drive..
2. A damaged cable could also be the culprit. Suppose your drive is plugged in securely, it doesn't wobble, and it's not too loose, then your cable could be the culprit. Try connecting your drive with a different cable.
3. The Mac's USB port or hard drive port is damaged. This could be another technical problem. Try to connect your drive with another port on the computer..
4. Restart your Mac. Sometimes when a USB device doesn't work, it's because a macOS error has popped up. Fortunately, some data issues like this can very well be fixed with a restart. Go to the “Apple” menu> “Restart…”. Or press and hold the power button on your Mac, then when you see a new dialog box appear on the screen, select the "Restart" button or press the "R" key. Restarting your Mac cleans up your macOS memory and boosts it for a fresh start.
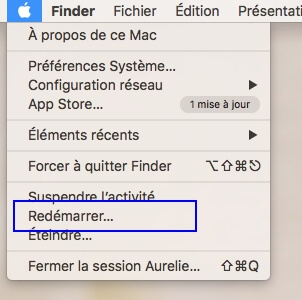
5. An incorrect format can be another cause. Not all external hard drives are optimized for Macs. It is likely that you are currently trying to connect a hard drive that is only compatible with Windows computers. If you have a Windows PC, try connecting your external hard drive to it and see if you can access your files. Another great way to check the format of a hard drive is to go to the "Apple" menu (found in the top left corner of the screen)> "About this Mac"> "Storage ". See if your external hard drive shows up here. To get more information, go to the same options, then select “System Report…” from the “Overview” tab.
Also read: Recover files after formatting on Mac (including macOS Mojave) (opens new window)
6. Your Mac may not have been designed to display external hard drives. This could be the reason why your Mac cannot recognize your removable device. But even if you find yourself in this situation, be aware that your drive will still appear in the left column of the Finder menu, under the "Devices" section. You should be able to access your hard drive this way. Then go to the menu bar, click on "Finder"> "Preferences"> "General", then check the "External disks" box. So all the other external hard drives that you connect to your Mac will be detectable.
7. Reset the NVRAM. To do this, shut down your Mac and then restart it. Directly after pressing the power button to restart your Mac, simultaneously press and hold "Option", "Command", "P" and "R" keys for at least 20 seconds. (Read the full guide to reset PRAM and SMC on your Mac (opens new window) .) Your Mac should restart correctly. If so, release all keys when you hear the startup sound. At last ! Data on the external hard drive is accessible.

If your Mac won't turn on, please read this article (opens new window) .
8. Check Apple's Disk Utility to see if your hard drive can be displayed there. Disk Utility can be found in "System Preferences", but you can also find it using the Spotlight search bar. If your drive is visible, then click on the “Remount” option, which will make it visible on your Mac desktop. Do the same with the external hard drive options in Finder.
Unfortunately, if none of these options work and they are still invisible, then it is possible that you are just facing a crash or some other error. But there would still be a way to get data back from your external hard drive.
# The best hard drive recovery tools
Recovery software - FonePaw Data Recovery (opens new window) can be used as an external hard drive data recovery tool. It is able to help you find all the data on your removable device. Here are some interesting features of this software:
- Recover deleted, formatted and lost data from external hard drive;
- Recover data from an external hard drive attacked by a virus, having encountered a system crash, after reinstalling the operating system or when the system files become RAW;
- Recovery of all types of files, such as photos, videos, audio files, emails, documents, etc. ;
- Support for external hard drives, such as Buffalo, WD, Seagate, Toshiba, Samsung, Lacie, Silicon, ADATA, etc. ;
- Data recovery also possible on computer, USB key, memory card, digital camera, etc.
# How to perform external hard drive data recovery?
Step 1: Choose the external hard drive
Launch FonePaw Data Recovery software on your Mac, then in the "Hard Disk Drives" section choose the removable device which contains your lost data. Then click on the "Analyze" button.
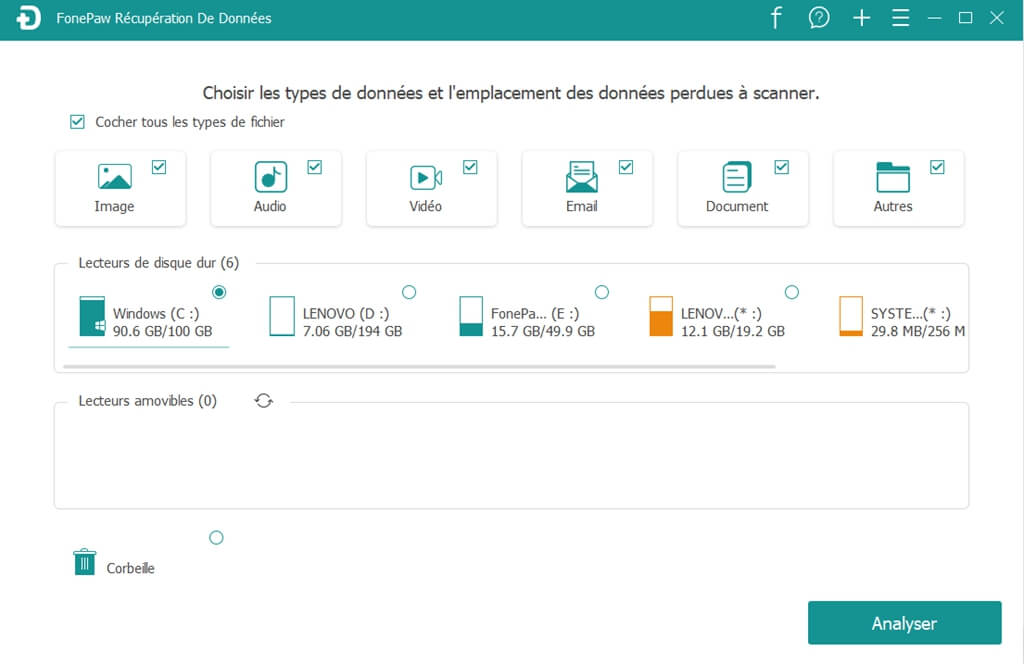
Step 2: Scan for lost data
The software will instantly apply a scan of all the file types you selected to be able to find all the lost items. While scanning, you may see the search results gradually increasing.
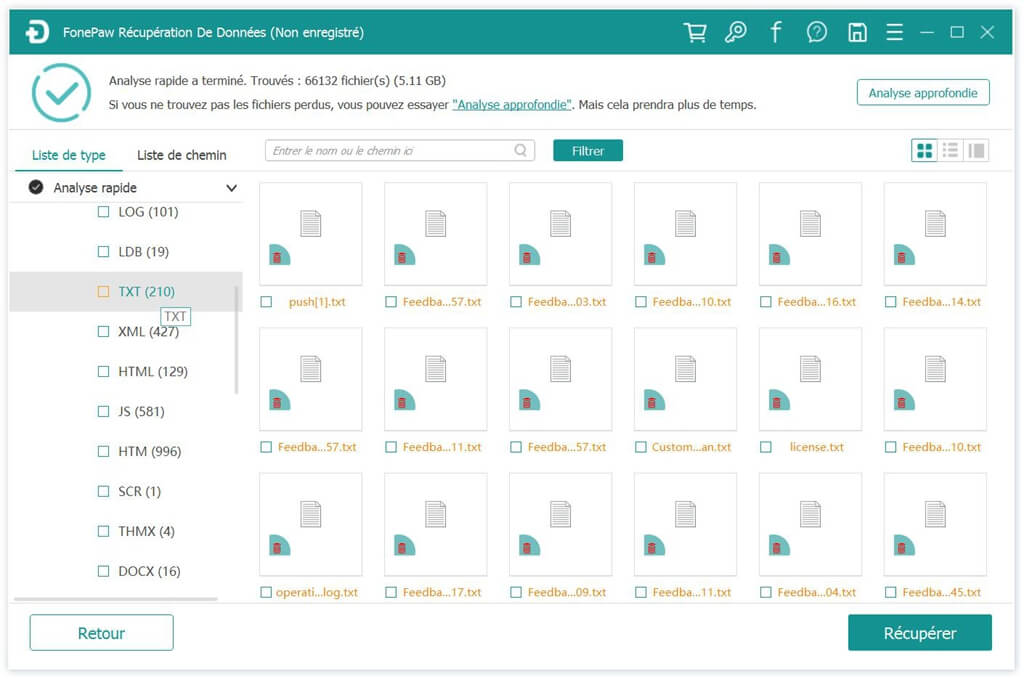
Step 3: Preview and Recover Data
After the scan is complete, check the scan results to find the data you want. You have the option to preview the files. Finally click on "Recover" and choose the location to save the restored files on your Mac.