When there is a partition or hard drive error on Windows, a warning stating, "Disk read error has occurred" would be displayed on the screen. This message would be followed by instructions to press "Ctrl + Alt + Del" to restart, what you need to do is check if the problem is resolved or not..
However, if restarting the PC just keeps popping up the same error message over and over, you will need to troubleshoot it.
What are the causes of disc read errors?
While the reason for this error may vary from PC to PC, here are some common causes..
- Insufficient RAM.
- Loose or faulty connections.
- A damaged hard drive or boot configuration data store.
Read also:
- How to recover deleted files from external hard drive? (opens new window)
- Solved - Screenshot tool not working on Windows 10/8/7 (opens new window)
How to fix the disc read error?
Browsing through the potential solutions for the common reasons for this error could help locate and resolve the issue.
# 1. Test the RAM
A startup problem could be caused by the computer's memory. You can use Windows Memory Diagnostic by typing in the search bar on Windows and pressing "Enter." This tool will work automatically when you restart the computer. And you can also try third-party software to test the available memory..
# 2. Replace the RAM
Replace the RAM or if your PC system has two RAM modules, try changing their locations. Besides, clean all flea dust when you check it in case the dirt gets in the way.
# 3. Check the cables
Lost connection or faulty cables could lead to problems with booting and also hard drive errors. So find the disconnected cables. If possible, replace the cables with spare parts. At least disconnect them, check for damage to those cables, and then reattach them properly.
# 4. Test the hard drive
This means removing the hard drive from your current computer and plugging it into a working computer, where you can scan for bad sectors. This could help you determine if the problem is fixable or if you need a new hard drive and a fresh Windows installation.
# 5. Reconfigure the BIOS
Resetting the BIOS to factory defaults might resolve this issue. Go to BIOS from the Start menu and look for an option to load BIOS setup default settings, which could be one of the options below or similar options:
- Load BIOS Default Settings
- Load default settings
- Load Default Safe Mode
In addition, you can also download the latest BIOS version available.
# 6. Defragment the computer
In some circumstances, this could fix the problem. Connect the hard drive to another device to initiate defragmentation and then try to boot from it.
# 7. Rebuild the BCD
When you fail to start your computer and see a disk read error, Boot Configuration Data (BCD) would be corrupt, lost, or misconfigured. If this is the problem, rebuilding the BCD might be the solution. Additionally, you can use the Bootrec.exe tool to troubleshoot other startup issues. For example, the fixmbr command repairs a corrupt or damaged master boot record, and the fixboot command writes a new partition boot sector.
# 8. Recover data
In some cases, you have to replace a hard drive with severe corruption. If so, there might still be hope. You may be able to recover files (opens new window) even if the computer does not start. And you can also use a data recovery program to find important files that you would hate to lose. We recommend a tool in this area - Data Recovery (opens new window) .
This is to scan all the data on your hard drive and allows you to preview erased data in the software. The whole operation will be carried out in three simple steps.
Step 1 . Start the software on your PC. Check all file types and select the hard drive partition, then click the "Scan" button.
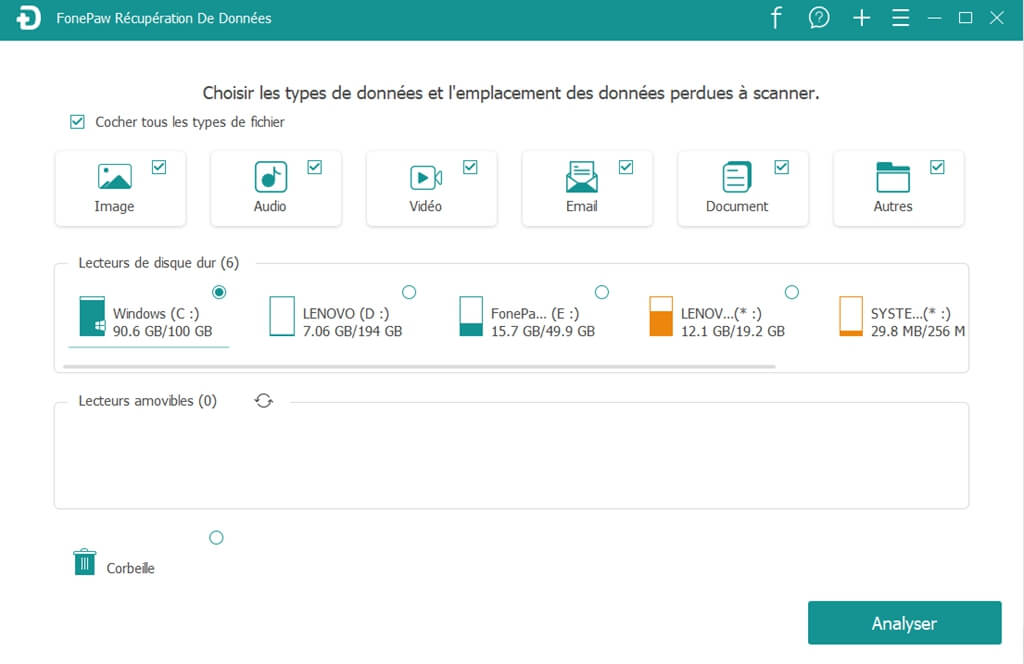
Step 2 . The software will start to do a quick scan looking for files on your PC or hard drive. You can also choose the “Deep Scan” mode which helps you find more files on the hard drive, but this mode will take a little longer to scan.
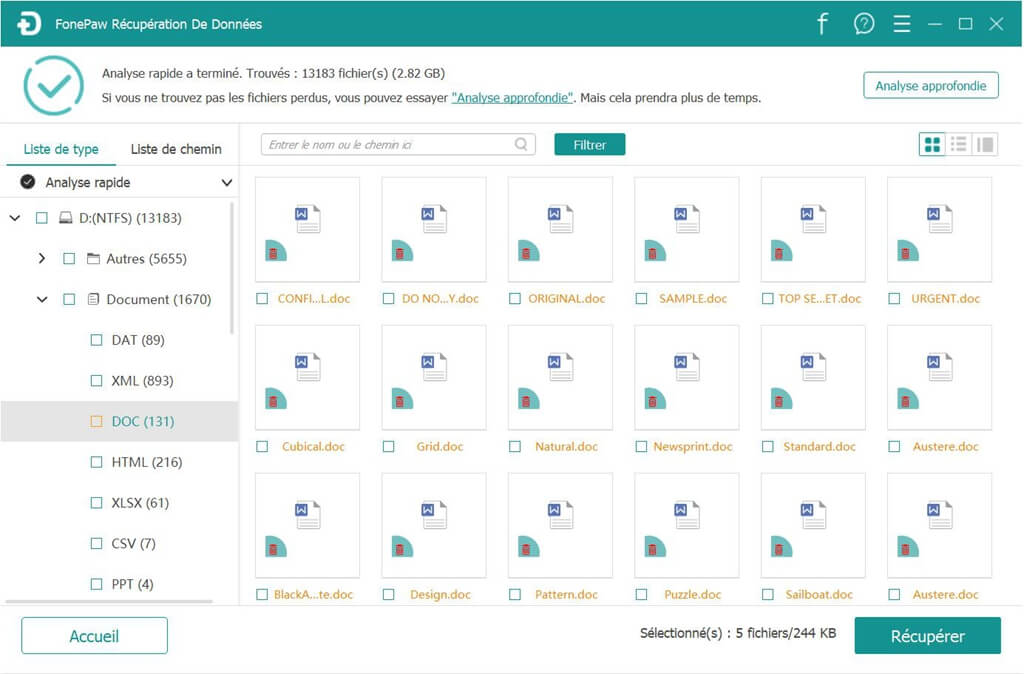
Step 3 . After the scan, you will be able to preview files that you can recover. Click "Recover" to save files to your computer.
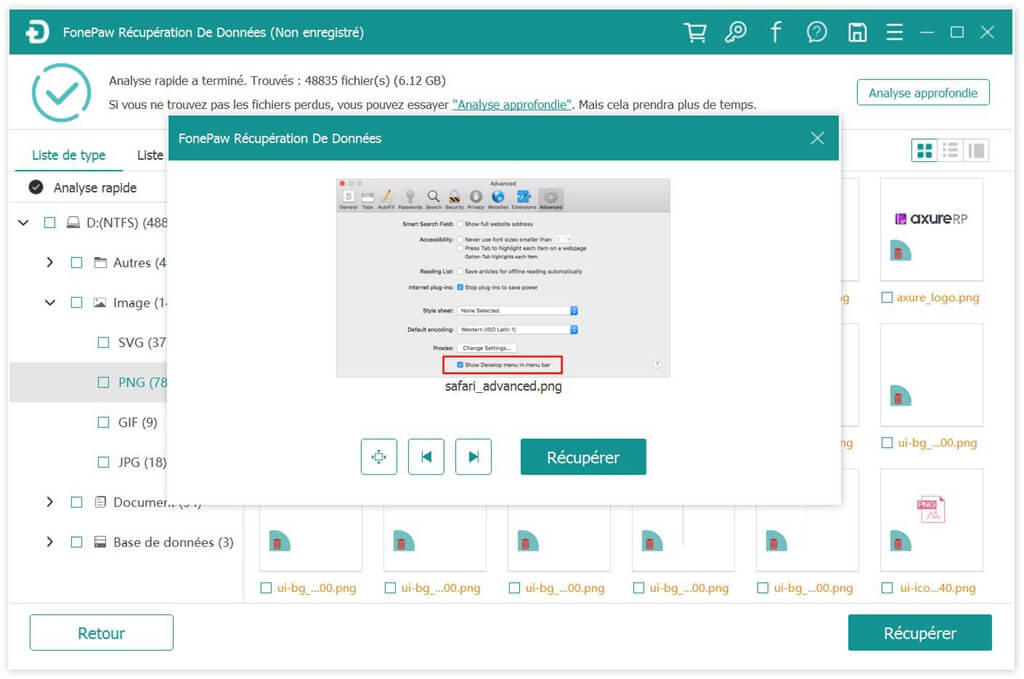
While it might take some effort, using a data recovery program could at least back up important files that you would hate to lose.
Hope these methods above might resolve the disk read error on your computer. If you also have other helpful ways or related questions, please feel free to share with us by leaving a comment in the space below.