Microsoft Surface notebooks (laptops) are truly excellent choices for users who are college students, painters, writers, and traders. If you are new to Surface Pro or Surface Laptop, then it will take you a little while to understand how screenshot works on Microsoft Surface . This is because some Surface computers do not have the “PrtSc” key and some simply do not have a keyboard..
This article has been written in such a way that it can save your time and it shows you 3 ways to take a quick screenshot on a Surface notebook or do it without a keyboard. These methods can be used to take a screenshot on Surface Pro 7/6/5/4/3/2, Surface Laptop, Surface Go, and other Microsoft Surface series computers.
# Take screenshot and video capture on Microsoft Surface laptop
The best way to take a screenshot on Microsoft Surface computers and tablets is to use screen recording software, which can not only help you take a screenshot without the keyboard on Surface but also take video captures..
FonePaw Screen Recorder (opens new window) is professional and powerful software that can help you take screenshots of your Surface Laptop, Surface Pro, Surface Book, etc.
# Main features
- Taking screenshots and annotation (circle, rectangle, line, arrow and text) on the captures.
- Manually configure keyboard shortcuts for screenshots on Surface.
- Video recording with audio, microphone and webcam.
- Customizable selection of the area to capture (photo and / or video) on Surface.
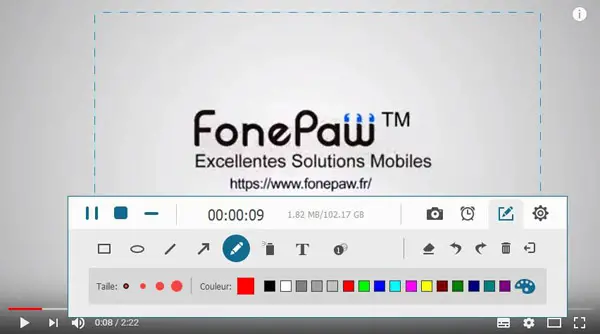
# Take a screenshot on Surface without the keyboard
Launch FonePaw Screen Recorder. Press “Screenshot” to select an area to take a photo. If necessary, the annotation bar below will allow you to add your annotations to the capture.
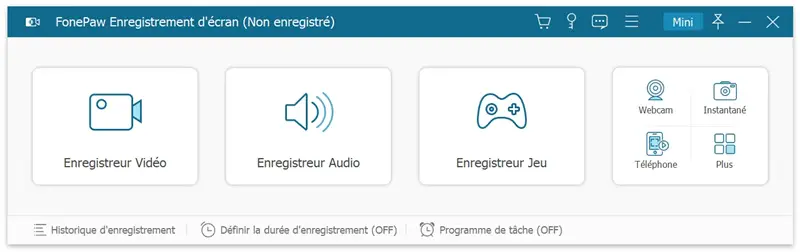
# Take a screenshot on Surface with the keyboard
With FonePaw Screen Recorder, you can activate the screenshot function faster, using hotkey combinations that you can configure in "Preferences"..
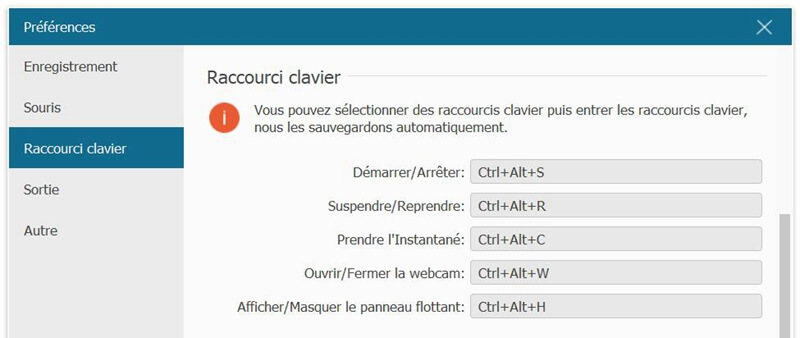
# Take a screenshot on Surface Pro with keyboard shortcuts
Before the release of Surface Pro 4, Microsoft had not included the Print Screen key on its keyboard or on other accessories, like the Touch / Type Cover keyboard. But don't worry, there is a very easy method that will allow you to take a screenshot on Surface Pro 3/2/1.
- Simultaneously press and hold the Windows key on your tablet as well as the volume "-" button on the side.
- A screenshot will be taken and will be saved to the screenshot folder in the Photos app.

To take a screenshot on Surface Pro 4 and Surface Pro 2017, simultaneously press and hold the power button and the volume “-” button.
# Take a screenshot on Surface Pro with the Type keyboard or Touch Cover
If you are using a Type Keyboard or Touch Cover on your Microsoft Surface, then you can take screenshots with it.
On your Surface Pro 4 Type or Front Touch Cover keyboard, simultaneously press and hold the "Fn" key and the Windows button. Then press the "Space" key to take a screenshot on Surface Pro.
On your Type or Touch Cover keyboard with the Print Screen key, and with the key function disabled, simultaneously press the Windows key as well as the “PrsScn” key to take a capture on your Surface Pro.
# Use Surface Pen to take a screenshot on Surface Pro without the keyboard
Surface Pen not only lets you write on the Surface Pro screen, it also lets you take screenshots and save them to OneNote.
For example, to take a screenshot on Surface Pro 2017 with a Surface Pen, double-click with its eraser. If you want to capture only a certain area of the screen, you can do so by first selecting the desired area and then pressing in the area in question with the eraser on your Surface Pen.
You can also use a keyboard shortcut to send the screenshot to OneNote. You just have to configure everything in the Settings app. To do this, click on "All settings" located below "Notification center". Then click on "Pen and Windows Ink" and select the option to send the screenshot to OneNote using shortcut.
And that's it, those were all the methods of taking a screenshot on Surface Pro, Surface Laptop, Surface Book, and many other Surface computers.