Each iCloud account is limited to a free storage space of 5 GB. When you reach this limit of 5 GB of free space, you will end up with warning messages such as "Not enough space" or "iCloud storage. saturated ”on your iPhone, iPad or Mac..
With full iCloud storage, you cannot back up your iPhone data to iCloud (opens new window) . Your photos, messages, etc. So can no longer be synced to your Apple devices and documents can also not be backed up to iCloud Drive. This article will show you how to manage your iCloud storage and how to free up space on iCloud so that you can continue to enjoy its services for free.
If you just want to stop receiving "iCloud Storage Full" alerts, then you will also find what you need in this article.
# What's in your iCloud storage?
Before deleting what's on your iCloud storage, you should be fully aware of what's on your iCloud storage. Here's how you can go about checking the used space on your iCloud account..
- On iOS 10.3 to iOS 13, please go to “Settings”> “[Your name]”> “iCloud”> “STORAGE”> “Manage storage”.
- On iOS 10.2 or later, go to “Settings”> “iCloud”> “Storage”.

From there, you will be able to check how much space you have left in your iCloud account, what is consuming so much space, and how much space each item is using. Typically, your iCloud storage is used by the following services:
To clean up your iCloud storage, you can find the apps or services that take up the most space in your iCloud account, and then delete the data for them.
Manage iCloud Photos
If you've turned on iCloud Photo Library, then photos and videos from your iPhone or Mac will be uploaded to your iCloud and synced to Apple devices that are signed in to the same iCloud account. These photos and videos are probably the data that consumes the most space in your cloud storage. Deleting these photos and videos are therefore the best ways to reduce the used space on your iCloud storage..
So here is what you can do.
# Delete unnecessary items in the Photos app
Open the Photos app on your iPhone, iPad, or Mac, then go to the album you want and choose the photos and videos you no longer need. Finally, delete them. Don't forget to remove them from the “Recently Deleted” album as well.
You can also delete unnecessary images for free with FonePaw DoTrans (opens new window) .
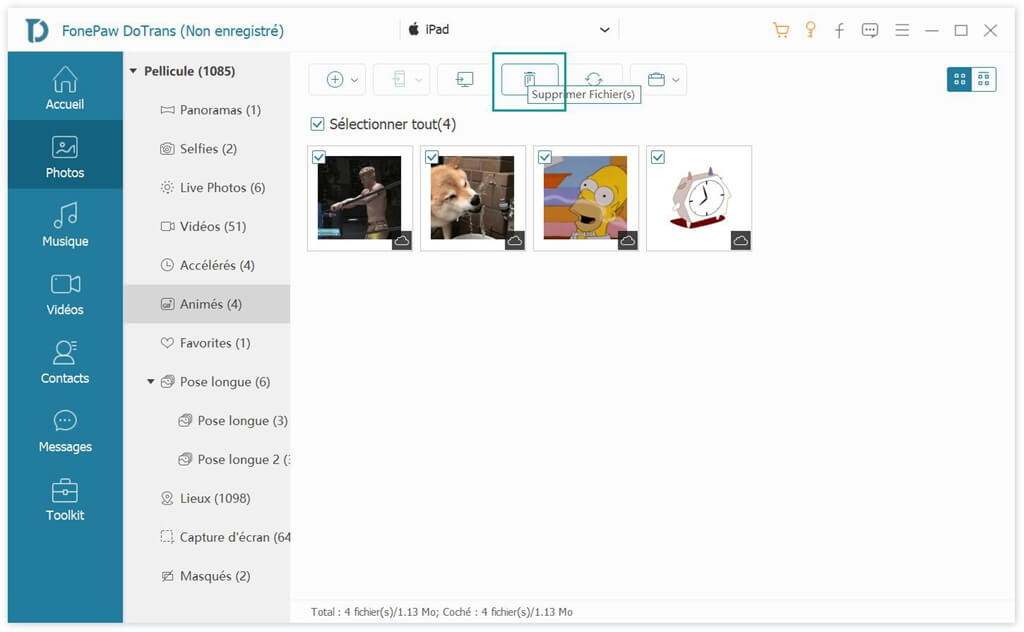
Once you erase the photos and videos from the Photos app, they will all be deleted from your iCloud. This will give you more storage space in iCloud, which can be useful for backing up or doing other important things.
# Backup iCloud Photos to PC / Mac
Turning off iCloud Photos Library and moving the photos to your computer or external hard drive, will help you save not only large amount of iCloud storage space but also iPhone internal memory.
On your iPhone or iPad, go to “Settings”> “[Your name]”> “iCloud”> “Photos” and make sure you have selected the option “Download and keep originals”. So you will be able to have a high resolution copy of the photos and videos from iCloud on your iOS device.
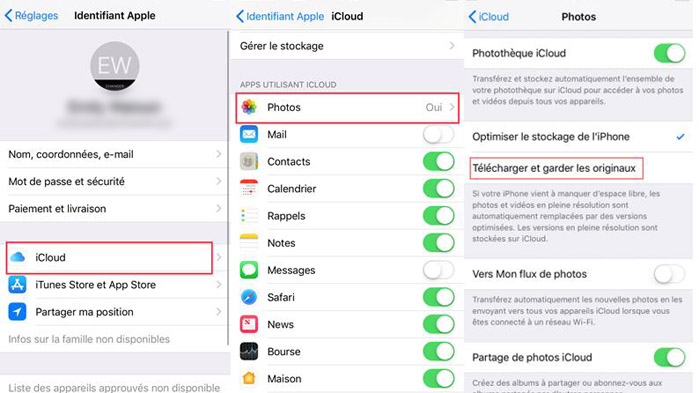
Then tap “iCloud”> “Manage Storage”> “Photos”> “Disable and Erase”. This action will turn off iCloud Photos on all devices and delete photos and videos in your iCloud storage.
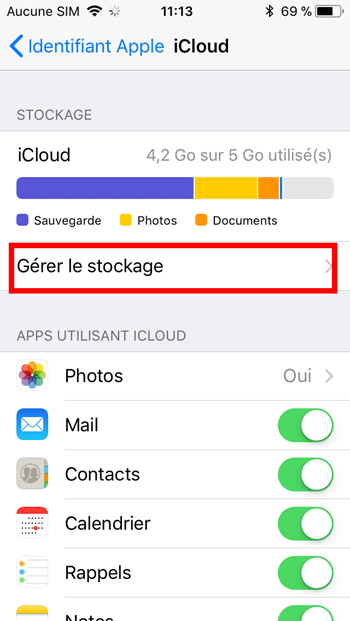
After that, since you have just regained gigabytes of free space in your iCloud account, Apple should stop sending you the "iCloud storage full" alert message. Now that you have enough storage space in iCloud, you can place your backups, emails, messages, and other important data there.
You probably don't want all those years of photos to take up all the space in your iPhone storage. Storing your iPhone photos and videos to computer or external hard drive here is the best solution you should choose. FonePaw DoTrans (opens new window) , a desktop-based management tool designed specifically for iPhone, can help you easily move all photos and videos from your iPhone / iPad to PC or to another iPhone / iPad.
- Click the "Download" button above to get DoTrans on your PC.
- Connect your iPhone to the computer using a USB-C to Lightning cable.
- Go to "Photos" and select all the photos and videos you want, then click "Export to PC" to save them to a folder on your computer.
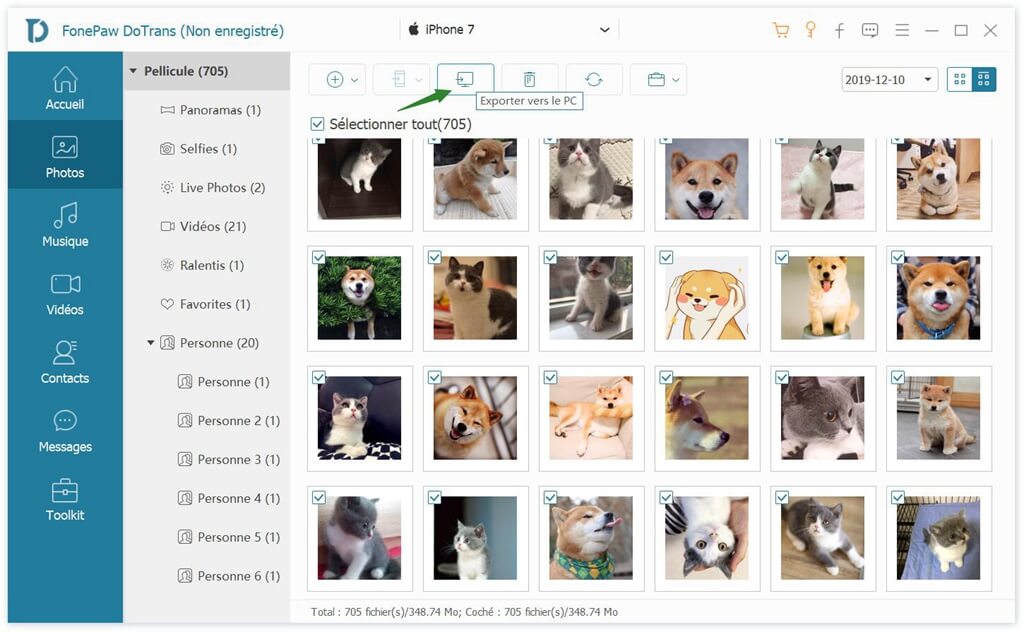
Manage iCloud backups
If you have the iCloud backup feature that's constantly on, then you can expect your device to automatically create backups on iCloud once your iPhone is plugged in, locked, or connected to a Wi-Fi network. data from your iPhone can really take up a lot of iCloud storage space. To clean up your cloud storage, you can delete old iCloud backups and reduce the backup size on your iPhone.
On your iPhone, go to “Settings”> “[Your name]”> “iCloud”> “Manage storage”> “Backup”> “Erase backup”> “Disable and erase”.
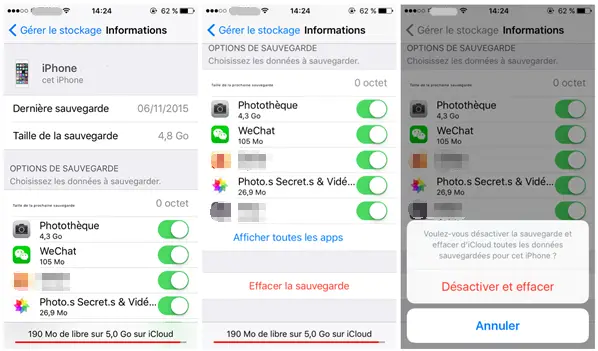
This action will delete all old backups of your iPhone data that is in your iCloud storage and automatically turn off the iCloud backup feature. You can, of course, manually perform an iCloud backup later if needed. Or you can also choose to backup your iPhone / iPad data to computer.
# Reduce the size of iCloud backups
You probably want to make good use of the precious space you have in iCloud by putting only your important data there. However, many apps start to automatically add their data to your iCloud backups the moment you install them on your iOS device. You can always exclude this less important data from your iCloud backups so that you can reduce its size.
Go to "Settings"> "[Your name]"> "iCloud"> "Manage storage"> "Backups". Tap the device you are currently using. Then, in the "CHOOSE THE DATA TO BACKUP" section, deactivate the applications whose data you do not want to save, then finish by clicking on "Deactivate and delete".
Manage iCloud Drive
If iCloud Drive is taking up the most space in your iCloud storage, then you should delete unnecessary files from iCloud Drive to free up space in your account.
On iPhone / iPad, open the Files app. Tap the search bar. Type "iCloud Drive," then select all unnecessary files and delete them. Go to “Locations”> “Recent Deletions” to permanently erase these files from your iCloud storage.
Delete messages from iCloud
Since iOS 12.4, Apple has allowed you to use iCloud to sync messages across all of your devices. This is really a very handy feature, but old messages can take up all your storage space if you don't get rid of them.
Open the Messages app on your iPhone, iPad, or Mac, then scroll through the list on the screen to find the conversations you no longer need and can delete.
Manage iCloud emails
If you are using an iCloud email account, then emails and attachments can also take up a lot of space in your iCloud storage. All you need to do is open the Mail app on your iPhone, iPad, or Mac and delete unnecessary emails.
You can also go to "Settings"> "[Your name]"> "iCloud" and disable Mails in the "APPS USING ICLOUD" section. This action can prevent Mail from using your remaining iCloud storage space for backups.
Reduce iCloud storage usage by apps
Apps like WhatsApp, Contacts, Notes, Calendar, Reminders, Safari also use the storage space in your iCloud account to be able to store data. If your iCloud storage is full, you can stop those apps from using this cloud service.
- On iPhone or iPad, go to "Settings"> "[Your name]"> "iCloud"> "APPS USING ICLOUD", then deactivate the applications whose backups you want to prohibit on your iCloud account.
- On Mac, go to “Apple” menu> “System Preferences…”> “iCloud”> “Manage” to manage applications using iCloud.
You should now have enough space in your iCloud account to keep backups, photos, etc. If you still have more questions about iCloud, please let us know in the comments area below.