Apple is well-known for its slogan of “there's an app for that” - and yes, it looks like you can find apps for anything and everything. On the other hand, there is no application that allows you to organize all the applications that you download from the App Store. So, if you want to be able to take full advantage of every item you download for free, then you should take the time to organize your apps rather than letting them scatter across your iPad screen..
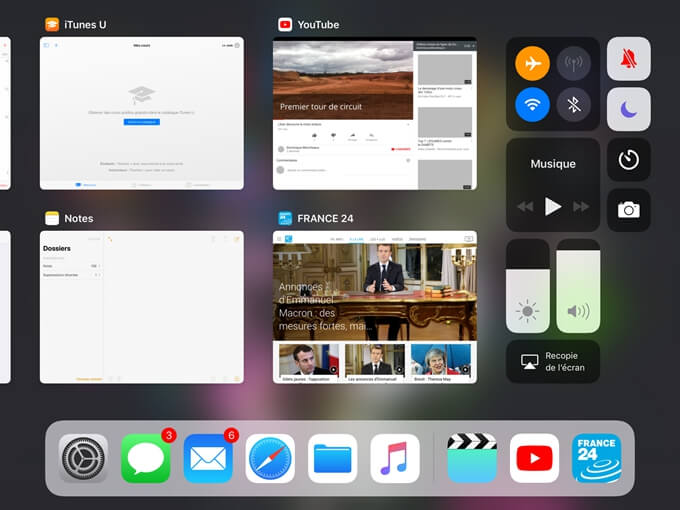
Organize your iPad better with the help of folders
When the iPad was introduced on the market, it did not have any function to create folders, but it did not last long because a very practical tool quickly appeared to allow its users to tidy up the apps. on their iOS device. The process of grouping apps into folders is just as easy as moving apps. But there, instead of moving an app to free space on the main screen, you just need to just drag it on top of another relative app.
- Tap and hold the app you want to put in a folder.
- When the selected app starts to shake, move it on top of another relative app that you want to put in the same folder. Continue to hold your app during this action.
- While you still hold the application on top of the other, zoom in the folder in question, choose the place you want to give it and release the application.
- Tap on the folder name to change it to the one you prefer if the name of the original folder on your iPad does not meet your preferences. IPad can recognize the type of apps that have been grouped together, so if you create a folder with two weather apps, then your iPad will name that folder “Weather”.
- Deselect your folder and return to the home screen. You can now select, hold, and drag other apps to the folder you just created.
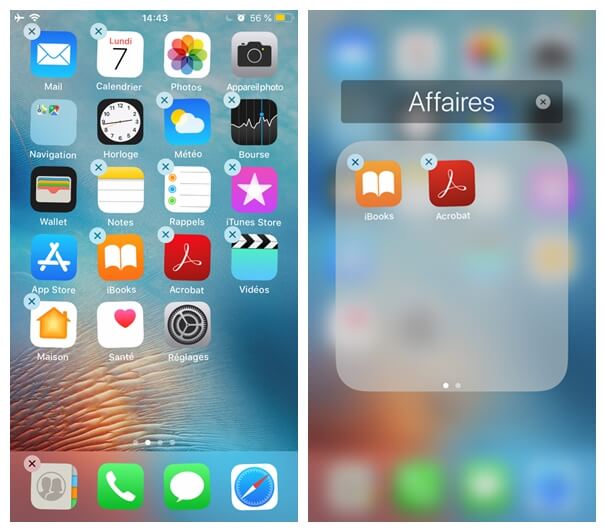
You can create many other folders to store your applications. Many people like to create folders for games, productivity, entertainment, finance, etc. If you want to do away with a certain folder, take out all the applications in it and place them on the main home screen; your folder will automatically disappear once there is no more application inside..
Place the most used apps in the Dock
No matter what Home screen you're on, the apps in the Dock always stay the same, so it's the best place to put the apps you use most often. A lot of us like to keep apps in the Dock the way they are, but here you can choose to add some to fit up to 13+ apps, so you have enough space to be able to take full advantage. of your Dock experience. After adding the first half of a dozen apps, the app icons will shake to leave more room for others who want to add so much.
The Dock will automatically display the 3 recently used apps, so even if you didn't have any apps placed there, you can easily access apps you opened not long ago..
You can place an app in the Dock the same way you move an app.
- Tap and hold an app until it starts shaking.
- Move the app to the Dock using your finger and still continue to hold it as the other apps in the Dock disperse to give it room. Now release the application.
If your Dock is already full or you think you need to add one of the default apps back to it, then remove apps from the Dock in the same way as moving an app on your iPad screen. When you remove apps from the Dock, other apps that are still there will reposition themselves.
Place folders in the Dock
One of the coolest ways to organize your iPad is to reverse the scenario. While the Dock tends to group recently used apps and your Home screen takes care of all other apps, you can turn things around by placing the apps you use most on the Home screen and grouping together the rest of your apps in the Dock using different folders. Placing folders in the Dock is a great way to have easier and faster access to all the apps you are used to accessing from the Home screen.
So instead of using the Dock as a quick shortcut for some apps, you can instead use the Home screen to place the apps you want easier access to there and put all other apps in folders. in the Dock.
Sort applications in alphabetical order
There is no permanent solution to keeping apps in alphabetical order, but there is a way to organize them without you having to move them one by one.
- Go to "Settings".
- Go to the "General" menu and then select the "Reset" option which is at the bottom of the scrolling list.
- Tap "Reset Home Screen" and then confirm your choice by tapping "Reset" in the dialog box that will appear.
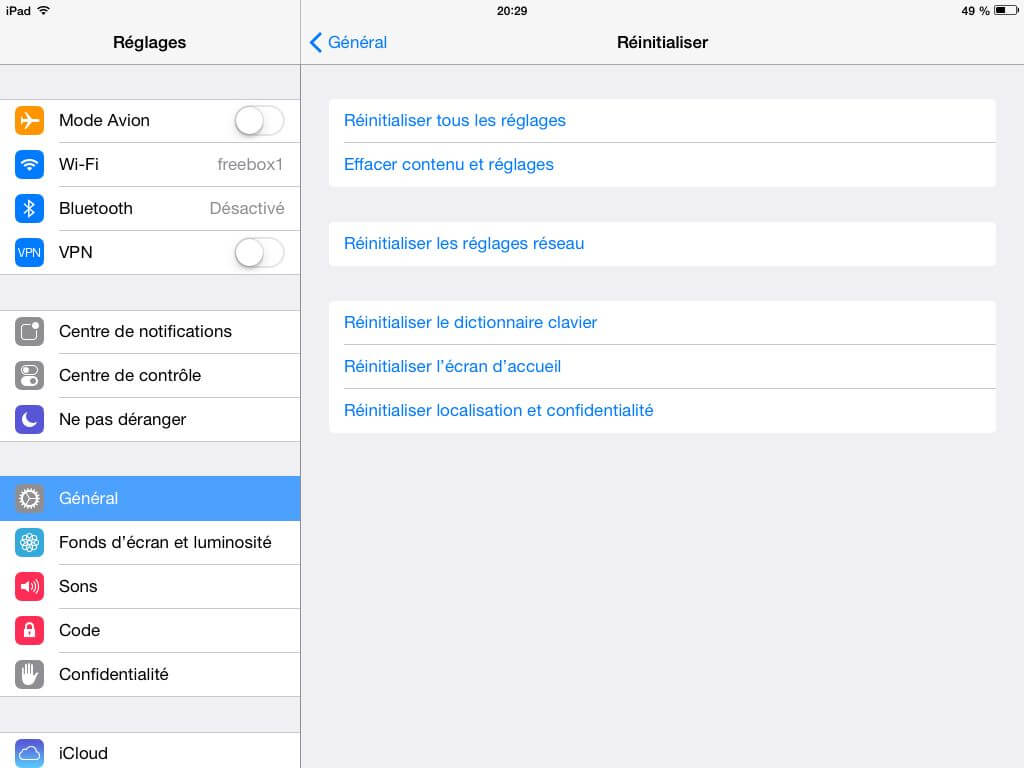
This action will sort all the apps you downloaded in alphabetical order. They will show up directly behind the default apps, which will be tucked away the same way they did when you just got your iPad. Any app that you download after taking this action will not automatically be alphabetized, rather it will usually appear behind any other apps that are already installed.
Use the Spotlight or Siri search bar to not waste time putting away your iPad
If you download dozens of new apps every week, then the basic tips for organizing your iPad probably won't be much use to you so that you can navigate more easily on your iOS device.
That's okay, you can still use the Spotlight search bar to quickly open an app. You can display this tool by swiping the screen to the far right. This eliminates the need to spend hours searching for a certain app. Your iPad gives you a great search tool, as well as recent app suggestions.
Another easy way to quickly open an app is to use Siri. Press and hold the Home button to launch Siri, then say “Open Notes” or “Open Mails” or whatever other app you want to launch.