How do I open the Settings app on iPad? What can you do in Settings on an iPad? Here's an overview of what you can do with Settings on your iPad:
The Settings app on the iPad contains many menus that allow you to change the way your iOS tablet operates. It also lets you manage your Apple ID and App Store subscriptions, block certain types of content, and control how your family members use iPad. You can go to Settings the same way you launch games or apps on your iPad. You will find its icon on the home screen. But if you have many app pages on your tablet, then the Settings app icon could be on any of them..
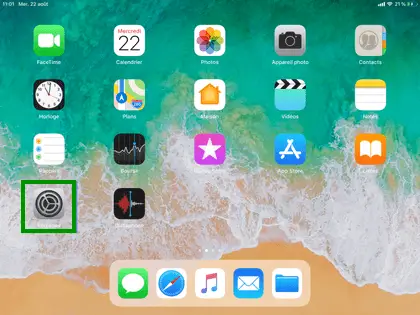
How do I open the Settings app on iPad?
The fastest method to open Settings on your iPad is to press and hold the Home button to activate Siri. Once the voice assistant is activated, say "Open Settings". Opening apps by mentioning their name is one of the many features Siri has to offer.
Another way to quickly open Settings or other apps is to use the iOS universal search feature, which is called the Spotlight search bar. Place your finger on the Home screen, then drag it down. The search bar will appear on the screen, type in "Settings". Then tap the icon that appears in the results, just as you would on the home screen..
Note: When the Settings app is open, you can move its icon to the Dock that's right on the bottom of your iPad screen. This will allow you to have easier access to it in the future.
What can you do in Settings on an iPad?
The Settings app contains many options that can change the way your iPad works. Some of them are really very useful for many, one could quote for example the option of deactivating cellular data which saves the battery. There are even some important options available for those who want additional help in using their iPad more effectively, such as the “Accessibility” menu for example..
Here's an overview of what you can do with Settings on your iPad:
- Add a new e-mail account: Here you have the possibility to add a new e-mail account in the settings of the Mail, Contacts and Calendar applications. You can also change the settings to whether or not you receive notifications when your iPad receives new messages, and you can even see how many times you've opened the inbox.
- Disable notifications from a certain app: Notifications allow you to receive the latest news and updates in real time. But you might not want to receive them for all apps on your iOS tablet. Instead of completely disabling all notifications on your iPad, you can go to Settings and head to the “Notification” option to enable or disable alerts for each app. Read the tutorial to group notifications by app on iOS 12 on iPhone and iPad.
- Adjust iPad Brightness: This action saves the battery life of your iOS device. In the “Brightness and display” option, adjust the “BRIGHTNESS” bar so that the screen is visible without being too bright. The lower the lighting, the longer your iPad's battery will last.
- Set up another default search engine: You don't have to use Google as the primary search tool on your iPad. Go to the "Safari" option, then choose the search engine you prefer, be it Google, Yahoo, Bing or other.
- Enable automatic downloads: An interesting new feature from Apple that is moving towards the cloud service is its ability to automatically download music, books and apps from other devices to your iPad, including purchases made on a PC.
- Customize the look of your iPad: You can use any image you want for the wallpaper, your lock screen or the home screen, by going to the "Wallpaper" option. screen ".
- Set up Touch ID: If you have one of the newest iPads that has Touch ID fingerprint recognition and you didn't set it up when you first started it, you can still do it from Settings. Touch ID isn't just for Apple Pay. You can use it for a lot of other things like to quickly unlock your iPad without having to type the password for example.
- Set up FaceTime: Do you feel like changing the way people connect with you on FaceTime on your iPad? You can turn FaceTime on or even off in Settings or add a new email address to your contact details list. Read our guide to making a Group FaceTime call on your iPad.
- Turn off Wi-Fi: The iOS feature of asking you whether or not you want to connect to nearby Wi-Fi can easily be picked up, but if you are on a road trip and being on the road. switch to another network, then this function could be quite annoying. By going to the “Wi-Fi” option in Settings, you can prohibit your iPad from connecting to any of the Wi-Fi around you. Read our guide to fix iPad Wi-Fi issues after updating.