When you get a new iPhone, like the very latest iPhone 12 or iPhone 11 / XS / XR / X / 8/7 or when you are just switching from Android to iPhone then setting up your new iOS device would be the first thing you have to do. There are many methods you can use to be able to transfer data from your old device to your new iPhone or to set up your brand new iOS device..
In this article, you will learn 3 ways to configure your new iPhone and according to your preferences. Keep reading this post to learn more about the topic and to find the solution that's right for you.
Tip: If you want to transfer your old data to your new iPhone after finishing the new setups, we strongly recommend that you use DoTrans (opens new window) , which supports transferring files from Android to iPhone very well, from iPhone to iPhone, PC to iPhone, etc.
Set up a new iPhone from an old iPhone with Quick Start (iOS 12.4 or later)
If you have two iPhones and both are running on iOS 12.4 or later, then you can use the Quick Start feature to automatically set up your iPhone. You can also easily transfer all data from your old iPhone to the new one with the Migrate to iOS feature (opens new window) . If for example you just got a new iPhone 11 running iOS 13 and have an older iPhone X running iOS 12.4, the Quick Start feature will allow you to easily transfer all the data and settings currently on your iPhone X to your new iPhone 11.
Quickstart on iOS 12.4 and later, lets you transfer a lot of information, like photos, apps, settings, and more. You can move your data with or without a cable connection (if you prefer to use a cable connection then you will need a USB 3, a camera adapter and a Lightning cable). You can also restore your data from an iCloud backup (opens new window) . If you want to use your iCloud account, then you can copy the data there with the migration function.
Here's how to set up your new iPhone with your old iPhone via Quickstart..
# Step 1: Launch the Quick Start option
Turn on Bluetooth on your old iPhone. Then turn on your new iPhone and place it next to the other iOS device. Your current smartphone will automatically detect the new one. When the Quick Start function appears on the screen, press the “Continue” button.

# Step 2: Analyze the animation of the new iPhone
After clicking on the "Continue" button, you will see an animation appear on your iPhone screen. You will need to scan this animation on your new iPhone using your old iOS device. Then follow the instructions on the screen to enter your current password on your new device. You can then configure Face ID and Touch ID on your latest technology smartphone..
# Step 3: Transfer data from old iPhone to new iPhone
After all these settings, you will see the data migration screen with two options. Tap on "Transfer from iPhone", then complete the final settings, such as Siri and Apple Pay for example. Once the process is completed, the device will be able to transfer data from your old iPhone to the new one.
Tip: If the internet connection is slow on your iPhone, then please connect your old iPhone to your new iPhone using a Lightning cable, USB 3 or a camera adapter. (If the Quickstart feature is not showing on your iPhone or you feel like the data transfer process is taking forever, then read the article: How To Fix Quickstart Not Working Issue. iPhone / iPad).
Set up a new iPhone from iCloud backup with Quick Start (iOS 11 through iOS 13)
If your iPhones both work on iOS 11 or later (but before iOS 12.4), then you can also use Quick Start to set up your new iPhone from iCloud. It's really easy to do. Use the following instructions on how to set up your new iPhone from iCloud.
Step 1: Place your new iOS device next to the old one, then press the “Continue” button when the Quick Start option appears on your screen. (Bluetooth must be activated on your old iPhone.)
Step 2: Analyze the animation displayed on your new iPhone with the camera of your old iOS device, directly after that you will have to enter your password. Continue to follow the onscreen instructions to adjust the lock options.
Step 3: On your new iPhone, select the latest iCloud backup to restore data from it. If you want to move something that is currently on your old device to the new one, then select the “Update backup before restore” option.
Step 4: After iCloud backup is updated on your old iPhone, data restoration from your iCloud backup to new iPhone will start automatically.
Your smartphone will need to restart several times for everything to work properly. So don't worry when you see the screen suddenly go black. Once the update is done, it's over. You can now fully enjoy your new iOS device.
Set up a new iPhone with iOS Setup Assistant
If you just got your very first iPhone or if you don't want to transfer all of all data from your old iPhone to the new one, then you can simply use iOS Setup Assistant. To set up your new iPhone with iOS Setup Assistant, please follow the directions below.
# 1. Turn on your new iPhone
Press and hold the side button to turn on your new iPhone. Then select the language you want as the default language and press the “Configure manually” option.
# 2. Activate your new iPhone
Select either the Wi-Fi connection or the cellular connection to do the setup on your device. Tap on the chosen Wi-Fi network to connect to it. If necessary, enter the corresponding password to log in.
# 3. Configure Face ID or Touch ID and create a password
Tap "Continue" to configure Face ID or Touch ID to protect your iPhone data and unlock your device. Following the instructions displayed on the screen, you will see the page allowing you to create a password. Create one and type it again in the corresponding bar to be able to continue the process.
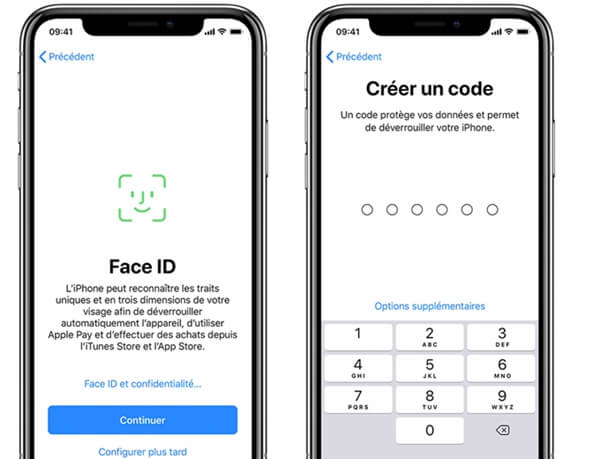
# 4. Configure your new iPhone
You can restore your data from iCloud or iTunes backup or transfer files from your old Android device. In this case, select “As a new iPhone”. Then enter your Apple ID and associated email address, click “Next” and follow the instructions to configure the rest of your device settings, such as: Siri, Apple Pay, Screen Time, etc. After all the settings have been chosen, press “Start” to finish the configuration process.
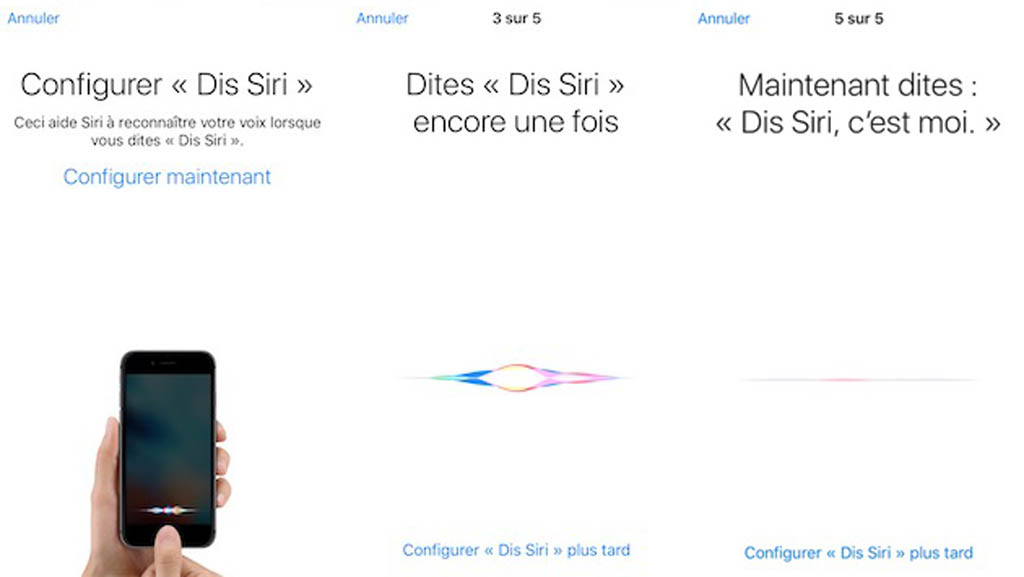
After your iPhone has been properly configured, you can move your photos, music, contacts, videos, etc. to it. from your old device to the new one. You can use the DoTrans program (opens new window) to help you do this.
With DoTrans on your PC, you just need to connect your new iPhone and your old device (Android, iPhone, iPad, etc.) to the PC and select all the files you want to transfer. Compared to restoring data from an iCloud or iTunes backup, transferring files through DoTrans lets you choose to copy only the items you have selected.
- Install DoTrans.
- Plug in your new iPhone and your old device.
- Select your old device and tick all the files you want to move to the new device.
- Click on "Export to"> "[Name of your new iPhone}", to perform the file transfer.
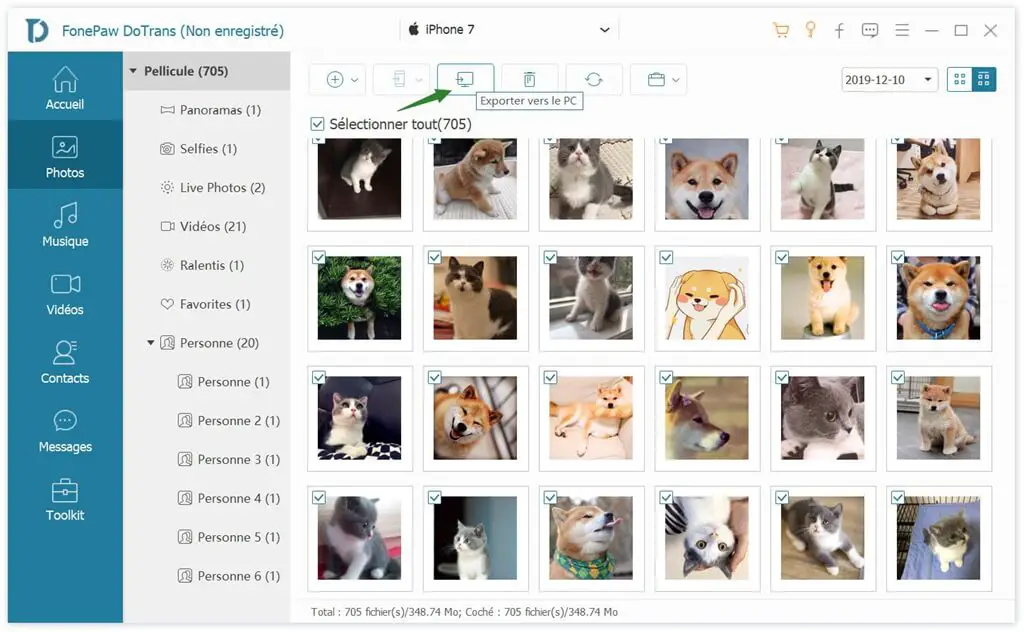
New iPhone setup faqs
# 1. Should I set up as a new iPhone or restore a backup?
If you prefer to make a whole new start with your iPhone then it is better not to transfer all of all the data that is currently on your old device as it might indeed take a lot of space on your new iOS device. If there are some important files (like contacts, photos, videos, etc.) that you want to transfer to your new iPhone, then it is better to use a tool like DoTrans to migrate your files from your iOS device. and / or Android.
On the other hand, if you want to have all the apps and messages from your old device on the new one, then it is better that you use the iCloud / iTunes backup of your old iPhone or Android.
# 2. How do I configure an iPhone that is already in use?
To reconfigure an iPhone that has already been used, so as to make it look like new, then you should go back to your iOS device's settings. To do this, please go to “Settings”> “General”> “Reset”> “Erase content and settings”. After the already used smartphone is completely formatted and restarted, you will be able to easily access the “Apps & Data” screen, which will allow you to set up your iOS device like new.
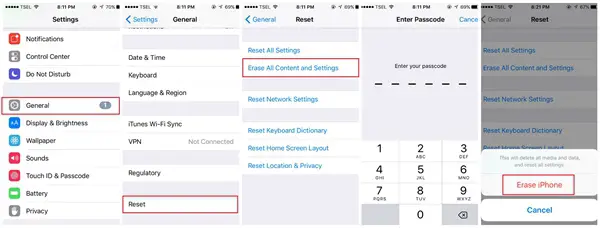
# 3. Can I set up an iPhone without an Apple ID or SIM card?
Yes. If it's a new model of iPhone, you can set it up very well without an Apple ID, and although you'll still need an Apple ID to install apps from the App Store. If you are dealing with an iPhone already used by someone else and which is still linked to their Apple ID then you should enter the account of the ID to activate the iPhone.
If you don't have the Apple ID of the iPhone already in use, please read the article: How to Activate iPhone / iPad Without Apple ID.
Additionally, you can activate an iPhone without a SIM card to use it as a gaming device only.
Quick Start really comes in handy for iOS users, allowing them to set up their iPhone in just a few minutes. Remember, however, that you will only be able to transfer data between iOS devices if they are running iOS 11 or later. If your iOS device is running on an older version, then you should consider other methods to be able to configure your iPhone.