Abstract :
Come see how to find the "Apps & Data" screen and how to restore / transfer your data to a new iPhone. You can also try FonePaw DoTrans as an alternative..
The "Apps & Data" screen offers options to restore iCloud or iTunes backups, but sometimes you can't find this interface on your iPhone or iPad. How to view "Apps and Data" on your iPhone or iPad when you want to restore iPhone data? This article will show you how you can find the "Apps & Data" screen on your iPhone to restore your iPhone content with iCloud backup or not.
Where is the “Apps and data” screen on iPhone / iPad?
The “Apps and Data” screen is one of the steps provided by the iOS Setup Assistant. When you start your new iPhone or iPad for the very first time, you will be greeted by the “Hello” screen. You will then have to select your language, your country or region, the Wi-Fi connection, and also to configure Face ID or Touch ID. After all these steps, you will find yourself on the “Apps and data” screen, where you can choose the options:
- Restore from iCloud;
- Restore from iTunes;
- Like new iPhone;
- Migrate data from Android.
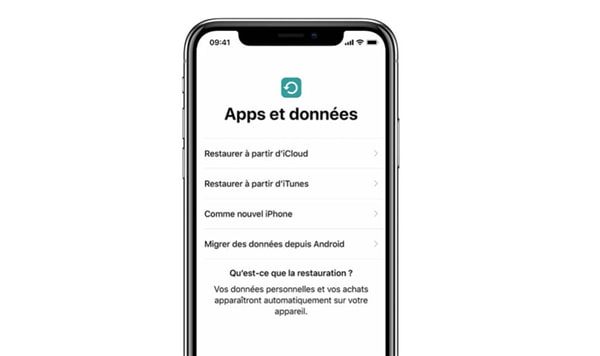
According to these options, we can see that “Apps & Data” is a function which helps iOS user to transfer data from one phone to new one or restore data from iCloud / iTunes backup after reinstallation ..
In addition, the "Apps and data" screen only appears when you configure your iPhone / iPad for the very first time , which is why you cannot find it on any setting of your device. iOS. But don't worry, there is still a way to bring up the “Apps & Data” screen on your iPhone / iPad, just follow the steps below to find out how you can go about it.
Reset your iPhone to get the "Apps and Data" screen
As mentioned above, the “Apps & Data” screen only appears during the first iOS device setup. So to find it, you need to reset your iPhone..
Step 1: On your iPhone or iPad, go to “Settings”> “General”> “Reset”> “Erase all content and settings” . Enter your password, then confirm.
Remark :
This action will delete everything on your iPhone / iPad, so make sure you have backed up your data to iCloud or iTunes before starting the process. ( Guide: How to restore data from iCloud backup without doing a reset.)
Step 2: Your iPhone / iPad will start to get rid of all items from your device's internal storage and revert it to factory state after which your device will need to be set up again.
Step 3: When your iPhone displays the “Hello” screen, just follow the Setup Assistant prompts to connect to the network, adjust lock settings, etc. until you get to the “Apps & Data” screen.
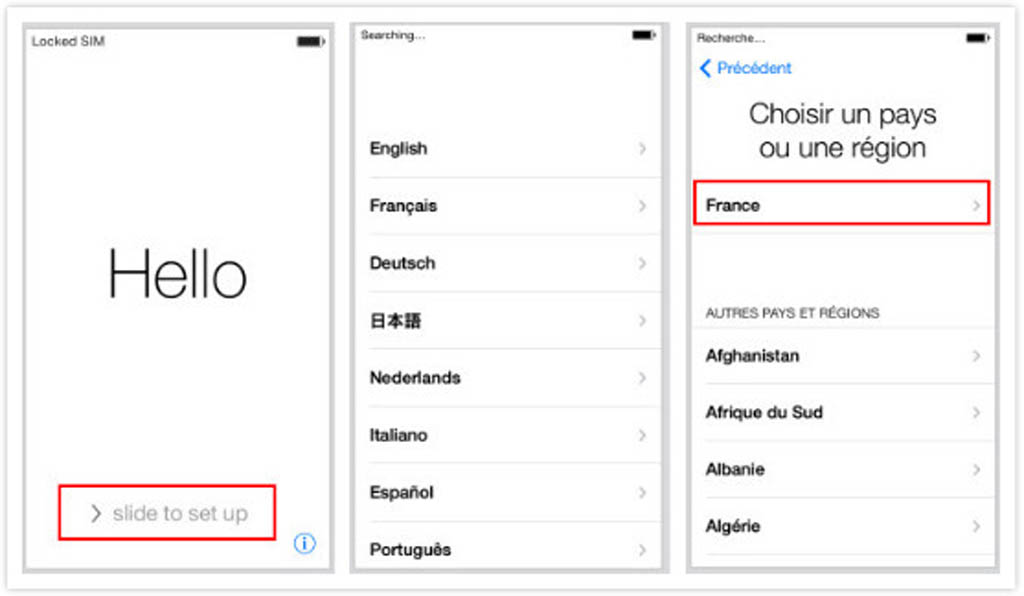
Step 4: Tap on “Restore from iCloud” and sign in to your iCloud account to restore your backup. Tap on "Restore from iTunes," then connect your iOS device to the computer that contains the iTunes backup you want to restore.
Step 5: Wait until the restore is complete and complete the rest of the setup process.
Alternative: Transfer data from one iPhone to another without iCloud
Although it is easy to restore data from iCloud with "Apps & Data", indeed, it is not the only way to recover data. You can also do iCloud-less backup before iPhone data restore / transfer.
When you want to restore iPhone data from backup to another iOS device, or want to transfer, iPhone data transfer app can help you too. Here we recommend you FonePaw DoTrans , a reliable tool that allows you to freely transfer data from iPhone to iPhone without iCloud, from iPhone to Android, PC to iPhone or from Android to another Android.
Transferring data with this tool is a much more common solution compared to restoring a backup via the “Apps and data” screen. Here is a simple guide to transfer data from one iPhone to another without iCloud:
Step 1: Install FonePaw DoTrans on your computer and then start it.
Step 2: Connect your two iPhone / iPad to the computer.
Step 3: Photos, contacts, music, movies, videos, ringtones, etc. from your iOS device will appear on the screen.
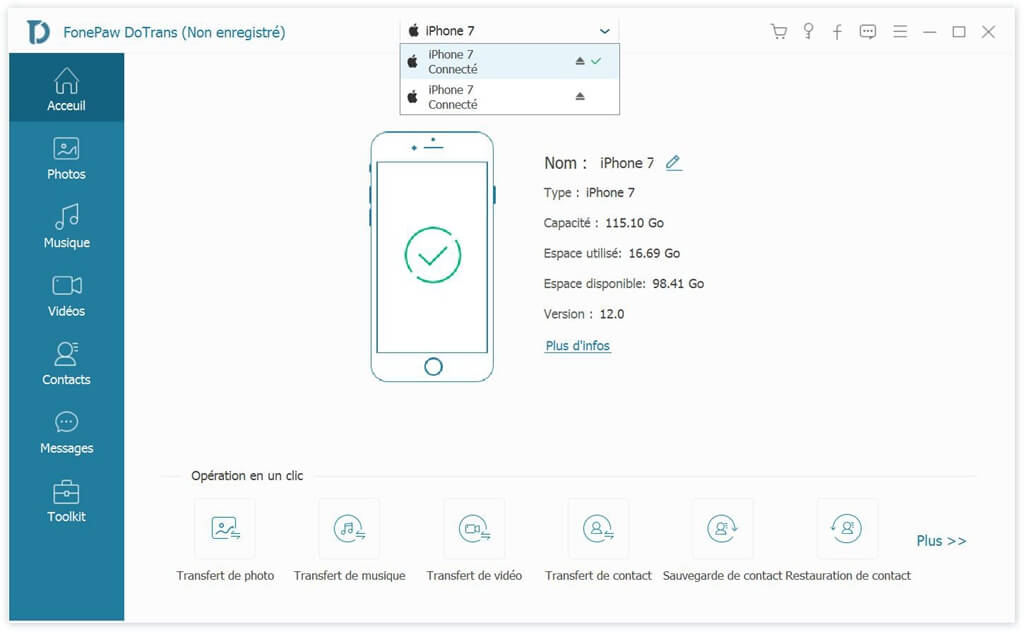
Step 4: Select the items you want to move from your iPhone and click “Export to”> “[Your device name]”, then start the transfer.
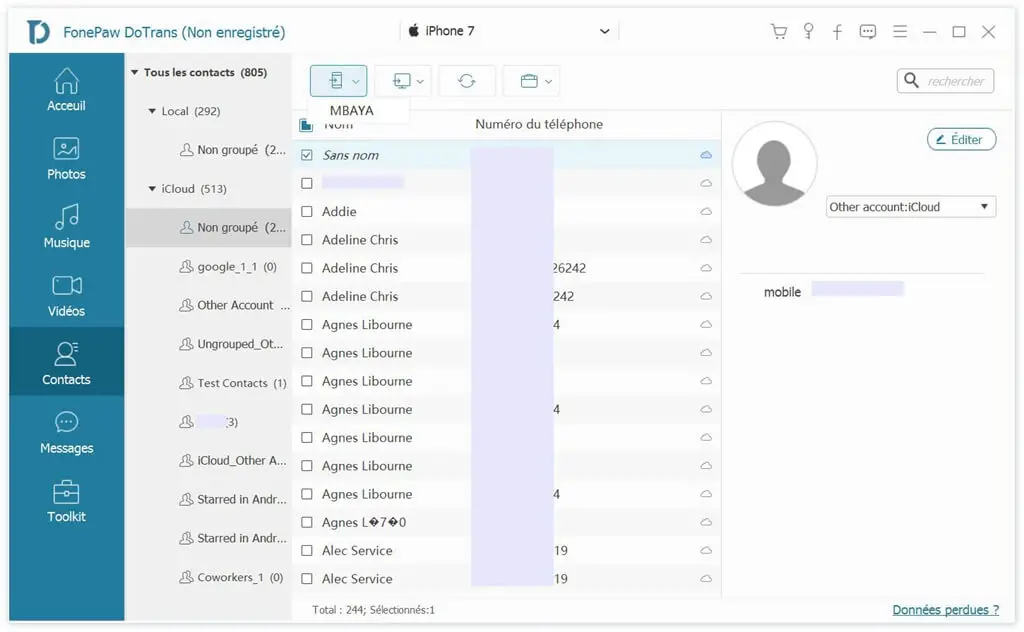
Display the "Apps and Data" screen on a new iPhone (iOS 15 included)
If you just got the latest iPhone 13, then you can very easily go to the "Apps & Data" screen by manually configuring your new device. However, you should remember one thing: if you use the "Quick start" to configure your new iPhone, then you will not be able to access the "Apps and data" page. However, you will still be able to restore your iCloud backup to your iOS device.
Step 1: Start up your new iPhone 13. If you are doing the new setup on an old iPhone, which is running on iOS 11 or later, then you will see “Quick start” message displayed on the screen.
Step 2: Press “Configure manually” to be able to access the “Apps and data” page.

You can also choose to tap on the "Continue" option on your old iPhone when the "Quick start" message appears. You will then be able to enter the "Transfer data" page which will allow you to move, with or without the help of iCloud, items from your old iOS device to the new device. You can also continue to learn more about how to set up a new iPhone with “Quick start”.