Photos hold the best memories of our lives, whether they remind you of the fantastic trips you have taken in the past or with your family. Looking at the photos, we really find joy in our lives. And on a device with a large screen, like iPad or PC, you can see the photos clearly. If you have a Samsung phone and you buy an iPhone 12/12 Pro / 11/11 Pro or an iPad Pro then you want to transfer photos to your new iPhone device ..
To do this, you need to seek help from a third-party application or software. Fortunately, there are perfect methods to copy Samsung photos to iPhone / iPad. And in this tutorial, we are going to show 4 solutions and you can use them to export your Samsung photos.
Method 1: Transfer iPhone Photos via DoTrans
If you prefer an easier method of transferring photos from Samsung to iPhone, then a professional Android to iOS transfer tool - FonePaw DoTrans (opens new window) may be your best choice.
Its main functions:
- It allows you to transfer all photos at once or just a few. You can preview first and then select the photos you need.
- Besides photos, DpTrans also supports transferring contacts, messages, music, etc., whatever you need for daily use.
- It always transfers data at lightning speed. According to statistics, more than 1.7GB of photos can be transferred from Samsung to iPhone within 1 minute.
# Easy steps to import iphone photos from Samsung
Step 1. Start FonePaw DoTrans program on your Windows and connect your Android phone and iPhone to PC..
Step 2. When both Samsung phones and iPhone 12/12 Pro are all detected successfully, you can click on your Samsung name at the top middle and then click on the type of data you want to export to your iPhone: " Photos ”,“ Music ”,“ Videos ”,“ Contacts ”,“ Messages ”.. Here, click on“ Photos ”.
Step 3. Check the pictures you want to transfer to iPhone, then click “Export to device” button and name your iPhone. Then the software will start to make a copy of photos to your iPhone XS / XS Max. It will take you a few minutes. Please wait..
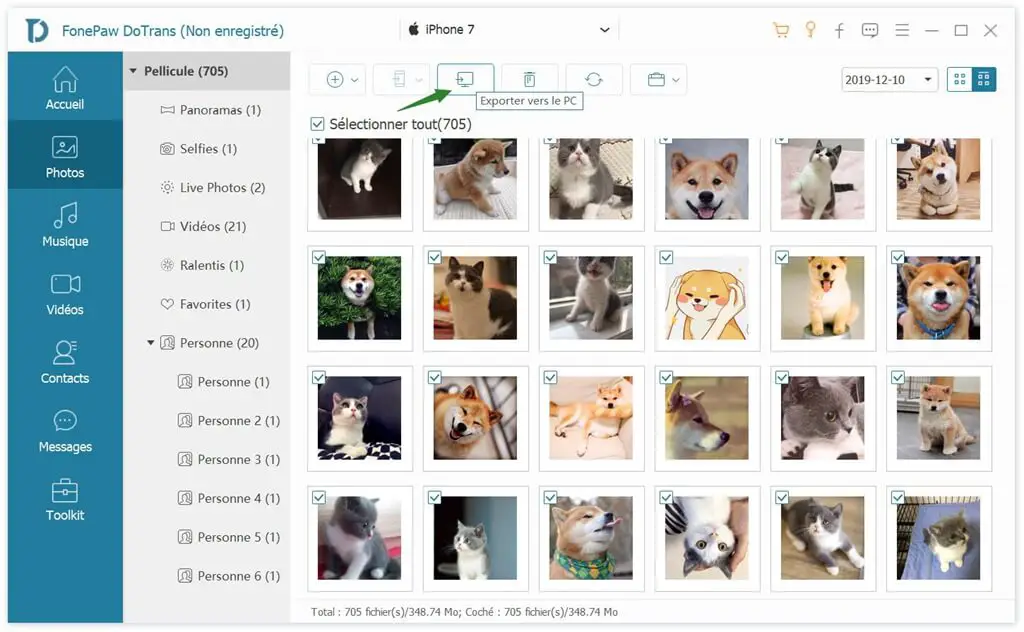
As soon as the transfer is completely finished, you can check exported photos on your iPhone. That's all.
Method 2: Copy Photos from Samsung to iPhone Using iTunes
iTunes is a useful tool to transfer all photos from your Samsung to iPhone / iPad. But, of course, you can't do it directly, follow these steps to copy photos from Samsung to iPhone / iPad with iTunes:
Step 1: Connect your Samsung phone to PC and export all Samsung images to your computer.
Step 2: Install the latest iTunes version on your PC and sync photos to iTunes now.
Step 3: Connect your new iPhone to PC and sync iPhone with iTunes where you have saved all the pictures.
Step 4: Now check your iPhone and all photos should be transferred successfully now.
Read also:
- iTunes can't play content on your iPhone / iPad / iPod? (opens new window)
- Solved: iTunes Cannot Connect to iPhone (Missing Value) (opens new window)
Method 3: How to transfer photos from Samsung to iPhone via Move to iOS app
Move to iOS ( opens new window) is an application designed by Apple to help Android users migrate to iPhone. However, it takes too long to complete the process. If you want to transfer photos from Samsung to iPhone quickly and easily, you can refer to method 1.
Step 1. Download the Migrate to iOS app on your Samsung and iPhone.
Step 2. On your iPhone, tap “Migrate data from Android”.
Step 3. Open the Migrate to iOS app on your Android device, then tap “Continue” on both of your phones.
Step 4. On your Samsung, you will receive a ten or six digit code. Enter this code on your iPhone.
Step 5. Select the photos you want to migrate, and click “Next”. Once the progress bar is full on iPhone, press "Finish" on your Android device.
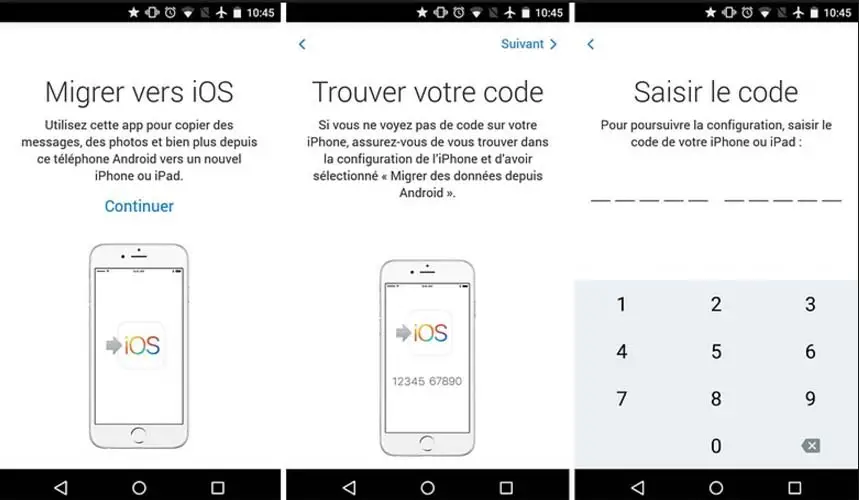
Method 4: Transfer Photos to iPhone / iPad with Dropbox
Dropbox is a great online cloud server where you can back up all your data from your mobile phone or computer. Later, you can access it any way you want by signing your Dropbox credentials. It allows you to upload Samsung photos to their cloud server and then upload them to your iPhone.
Step 1: Install Dropbox on your Samsung smartphone from Google Play Store.
Step 2: Sign up for Dropbox free of charge and upload all photos to your Dropbox account.
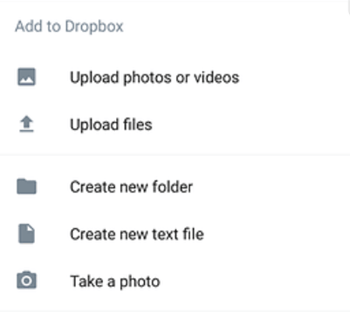
Step 3: Now install Dropbox on your iPhone from Apple store.
Step 4: Log into your Dropbox account using the same credentials and upload all the photos to your iPhone now.
Please note: Dropbox is limited to 1GB data upload. If the photo exceeds the amount available, you need to purchase additional storage space. Dropbox automatically removes all of your files from this server after 30 days. Another thing to consider is that downloading the photos would take hours if the internet connection was slow.
# Conclusion:
As you have seen, DoTrans is the easiest and most powerful solution to export photos from your Samsung to iPhone, especially for a large number of photos. With the free version, you can upload up to 20 photos, but there are no limits for the paid version. Although we have only shown how to transfer photos in this guide, you can also transfer messages, contacts, music, videos, etc. following the same procedure. So even if you buy a new smartphone every month, you don't have to worry about leaving your data behind.