Summary: Your Mac system is running out of application memory and you don't know what to do? This article will explain to you what is application memory and why the system may be out of memory. You will also learn about 6 effective methods that will help you fix your Mac memory problem.
While using your Mac, you might come across an error message saying that the system is running out of app memory and asking you to force quit apps you are not using. You don't know why this happens because you have only opened a few programs on your computer. Or, it could be that after updating your system to macOS Mojave or High Sierra or other versions, you notice that your computer is running slower than before and that there are error messages. 'repetitive errors saying you are running out of application memory..
This kind of memory problem that appears on your Mac could really put you in a panic. Calm down. In this article, you will learn what is application memory and what are the different methods you can use to troubleshoot it. So keep reading.
The system is running out of application memory, what does this mean?
When your Mac says the system is running out of application memory, it means your computer has run out of memory to allow applications to run normally. There are two possible reasons for this..
- There is not much memory left in your startup disk to launch applications. When an application is running on Mac, if all physical RAM is used, macOS will create swap files, which will take up disk space. So it will take more memory on your Mac, and if your hard drive is full and there is not enough room for swap files, then the system will display an error message saying that it is out of application memory. It could also be that you still have a lot of free space on your hard drive, but applications that are currently running need virtual memory address space that macOS cannot provide.
- Lack of memory could also contribute to this problem. As time passes, the memory is reduced and after a while you will notice that there is insufficient memory on your computer. Space will be requested on your Mac but will not be returned to you, this is why your system is running out of application memory and why many error messages keep appearing.
Your system is low on application memory, what to do?
If your Mac is running as slow as a turtle, or you're experiencing hundreds of error messages, then it's likely you've already reached your Mac's memory limit. Here are 6 methods that will allow you to check your Mac's memory and free up space. So take a look at the following list to find the best solution for you.
Clean up disk space on your Mac
To get miles away from low-space alert messages on your Mac, you need to have enough hard drive space for applications to work on your Mac. Usually, you need to free up files that you no longer need one by one. FonePaw MacMaster is here to help you clean up your Mac's disk space..
FonePaw MacMaster has been designed to optimize your Mac's memory and to clean up the disk. It can scan system files which can be safely deleted on your Mac and let you select and remove unnecessary files and duplicates. You can also uninstall apps you no longer need and close connected items, etc. On top of all that, with FonePaw MacMaster, you will be able to clean a wide variety of file types with just one click. It is really easy and very convenient. Read on to find out how to do this.
Step 1: Launch FonePaw MacMaster on your Mac.
Free try
Step 2: Select one of the options from the left menu, such as “Master Scan”, “Duplicate” or “Uninstaller”.
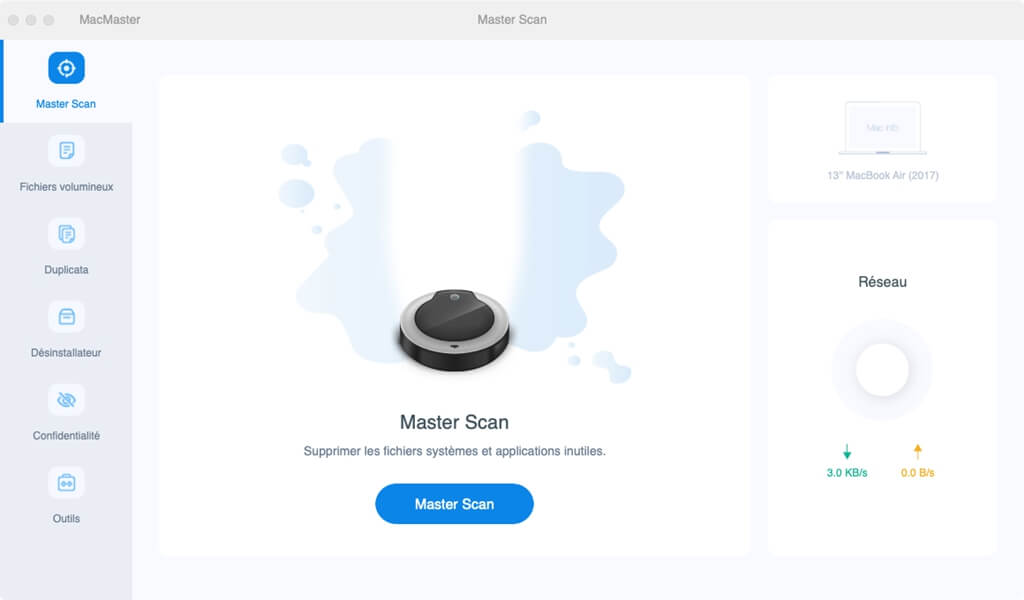
Step 3: Click “Scan” to find your files.
Step 4: Choose the junk files and click “Clean” to delete them.
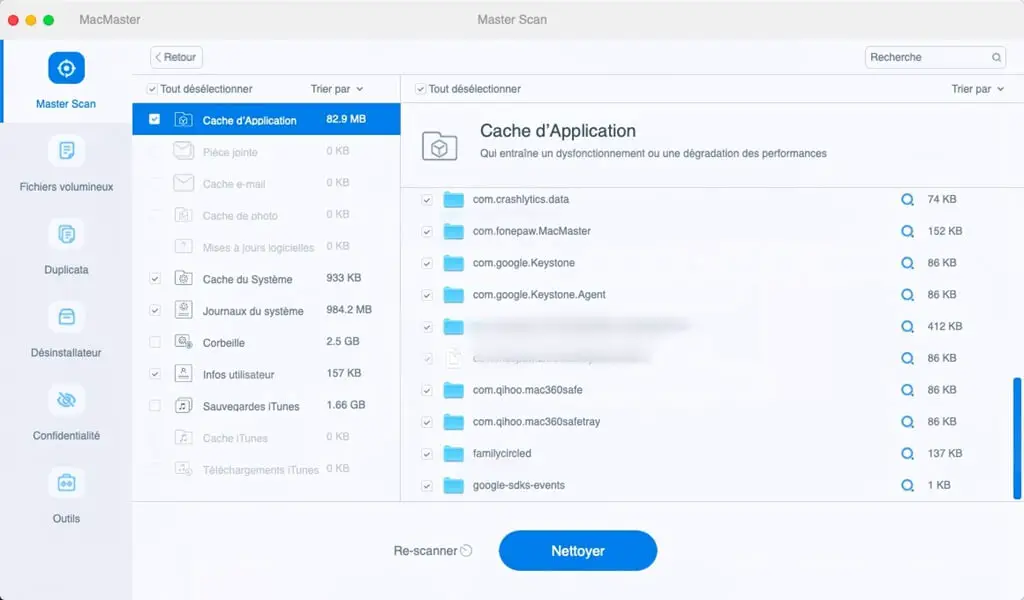
Force stop unused applications
When you are forcing shutdown of open applications on your computer, you can select the applications you are not using, then click "Force Quit" to free up more space on your Mac. You can also force stop multiple apps at the same time using Activity Monitor.
Step 1: Open Finder which is in the Dock of your Mac.
Step 2: Look for “Activity Monitor” and double click on its icon.
Step 3: In the "Memory" tab, select the program you want to force quit by double-clicking on it, then click the "Force Quit" or "Quit" button.
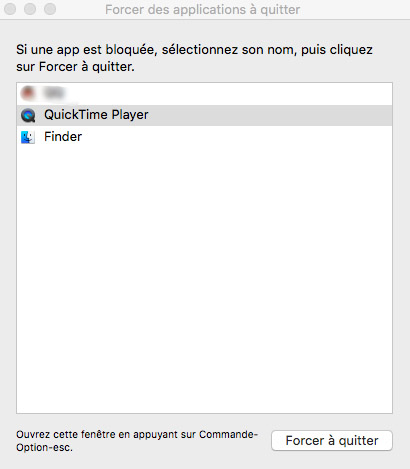
Tip: How to restore a paused application
If the system is running out of application memory when using Adobe Premiere or Final Cut Pro, then the system might pause Premier Pro or Final Cut Pro applications, this might prevent you from saving the project you are in. working. Here is a trick that will allow you to restore a paused app after you quit all other apps and get more free space.
You can use Terminal and enter a ps command. All running processes will be presented with their process identifier (PID: Process ID). Here you will therefore use the process identifier of the paused application.
In the Terminal window, please enter the command: "kill-CONT" followed by the process ID. For example, if the process ID of the paused application is 2650, then type "kill-CONT 2650" and then press the "Enter" key. This command will order the paused application to restore itself and start working again.
Check memory usage in the activity monitor
When your Mac starts slowing down and reporting that there is a lack of application memory, then you can do a check in the activity monitor to see what is consuming your. memory. Activity Monitor will let you know how much memory is being used and help you identify which app is using the most space on your Mac. To do this check in Activity Monitor, simply click on the “Application”> “Utilities”> “Activity Monitor”> “Memory” folder.
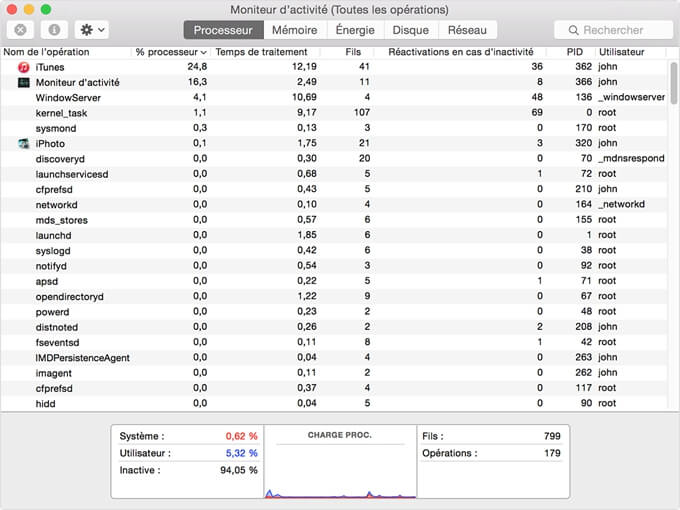
In the “Memory” tab you will find the memory squeeze box, in which you will see more details about memory usage. There is also a graph which will give you an overview of the pressure on the system memory. If the graph is green, it means that you still have enough space, but if it is yellow or red then you don't have much memory left. Checking memory usage on your computer can help you understand which applications are using the most memory. You can then decide if you are going to force the closure or restart them.
Restart your Mac
Restarting your Mac is the easiest thing you can do to free up space on your Mac. If you don't restart your Mac often, then it is normal for your computer to be full of data like cookies, form data, caches, etc. that will not stop accumulating. When you restart your computer, the RAM and caches will be emptied so that your Mac can run in a smoother and correct manner.
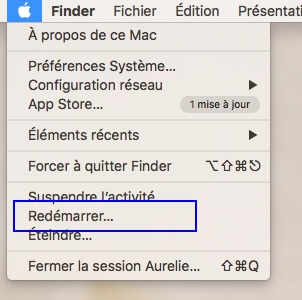
However, restarting your computer is not so convenient when you don't want to be interrupted in your work on your Mac. Also, after your Mac has been restored, please avoid opening multiple applications and multiple web pages at the same time, especially when using cumbersome applications like MS Office, 3D CAD, Adobe and opening web pages containing advertisements, videos, flashes and plugins.
Tidy up your desk
Some might prefer to back up files, pictures, and other stuff to the desktop. However, it could also slow down your Mac. Each desktop icon on macOS is considered an active window. So the more icons on the desktop, the more memory is used and your Mac can run out of application memory more easily. So it is necessary that you tidy up your desktop and get rid of unnecessary files to clean up your Mac and keep away from app low memory alerts.
To tidy up your desktop, you can create a new folder there and drag your documents, images, music and other files into it.
Limit the memory used by Finder
When you open Finder, your Mac file manager, you will see the "All my files" option there by default. It has been configured to search for all your files just through the search bar, it also stores all the paths to your files in RAM, all of this consumes a large amount of memory leaving very little leftover for apps as well. .
In order to reduce the memory used by Finder, please avoid loading all your files when Finder is open. To do this, follow the directions below:
Step 1: Click on Finder which is located in the top left corner of the screen and select the “Preferences…” option.
Step 2: In the “General” tab, click on the drop-down menu to select a folder. (Do not select the “All my files” and “Recent” options.)
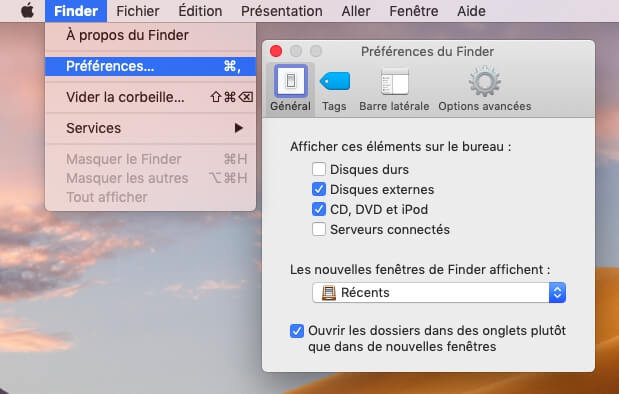
Step 3: Hold the "Control" key, then right click that "Finder" icon in your Mac's Dock. Finally, select the “Relaunch” option.
With these effective methods, I think you have finally been able to free up some space for your Mac. If you have any questions, feel free to share them with us in the comments area below.