Do you want to know how to delete YouTube video?
Whether you are trying to reduce your traces on social media or just want to get rid of your channel, then you must surely be wondering how to delete YouTube video..
If this sounds like something for you, then you've come to the right place!
Read also:
- Step by step guide to recover lost YouTube videos on computer
- How to Download YouTube Videos to iPhone or iPad
Deleting a YouTube video is easy and here you have the step by step instructions to guide you.
Here is what we will see together:
How to delete a YouTube video?
- Go to the YouTube website and browse your channel.
- From your channel, select “YouTube Studio (Beta)” - then click on the “Video” tab.
- Find the video you want to delete and hover your mouse over it. This will display a menu button (which looks like an icon with three dots stacked on top of each other).
- Click on the menu button and select the “Delete” option.
How to delete a YouTube video?
If a video is out of date then surely you would like it to disappear, or it could also be that you are probably not quite ready to learn how to delete a YouTube account yet, but after all you still want to clean up your channel (and do delisting a video from youtube will not erase it), you need to learn how to delete youtube video. If so, then we have the instructions for you..
Keep in mind, however, that in order to delete a YouTube video, you need your own account, the one you used to post it. If you believe that a video posted by another account needs to be deleted, then you can report that video (if it violates YouTube's terms of service and copyright laws).
How to delete YouTube video on computer
Go to www.youtube.com. If you are not yet logged into your account, click on "Log In" which is located in the top right corner of the screen, then enter your account details. If you are already logged in, then open the navigation menu by clicking on your profile picture which is also in the top right corner. When the drop-down menu appears, select “Your Channel”..
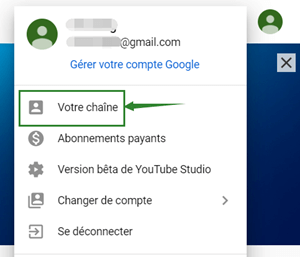
By clicking on "My Channel" you will be taken to your profile page where you can see all the videos you have uploaded before.
Once you're on your own channel, you'll see two blue buttons next to your profile picture. One saying "CUSTOMIZE CHANNEL" and the other saying "YOUTUBE STUDIO (BETA)". Click the right button - "YOUTUBE STUDIO (BETA)".
Once you've opened your YouTube Studio, you'll see your new updates, channel reviews, top video performances, and more. On the left side of the screen you will see your channel menu. Select the "Video" tab, which will display all the videos you had uploaded before.
From there, hover your mouse over the video you want to delete. When you do this, you will see two buttons appear on the screen: a play button and an option button which is represented by three dots stacked on top of each other. Click on the three dots icon to open the options menu.
Click on the menu button and select the “Delete” option.
A new window will appear and ask you if you really want to delete this video forever. If you are ready to really do it (remember that the action is irreversible), then check the box saying that you understand that this deletion is permanent, then click on "Delete video". Your video will be deleted successfully - it's that easy!
If you prefer to do the deletion from a mobile phone, don't worry. You will now move on to it.
How to delete a YouTube video on a smartphone
- Take your smartphone and open the YouTube app. You will be taken directly to the home page. If you have not yet logged into your account, please do so.
- Go to your channel by clicking on your profile picture which can be found in the top right corner of the screen. You will now arrive in your account menu from where you can navigate to your channel. To do this, click on the first tab "My channel".
- Once you open your channel, you'll see your profile picture, followers, and some of the videos you uploaded before. The menu will appear at the top of the screen and will have 5 tabs - “Home”, “Videos”, “Playlists”, “Channels” and “About”. Click here on "Videos".
- Selecting "Videos" will take you to a page that will display the videos you had uploaded previously. Find the video you want to delete.
- Once you've found the video you'd like to delete, you'll see a button with a three-dot icon stacked on top of each other on the right side of the screen. Click on this three-dot icon to open the options menu.
- Your options menu will now appear on the screen. From there, select the "Delete" option. A new window will appear with a message asking for confirmation of deletion. If you are ready to really do it (remember that the action is irreversible), then press "OK". Your YouTube video has been officially deleted forever - it's that easy.
You have successfully deleted your YouTube video!
Congratulations ! You have successfully deleted your YouTube video and you are in the right direction to clean up your YouTube channel properly.