Windows 10 is always with us. Learning a few little-known tips and expert advice can help you get the most out of your operating system, no matter your current level..
Windows Hello
Windows Hello is Windows 10's secure biometric system. You can use face scan, iris scan, or your fingerprint scan to sign in to Windows 10. Setting up Windows Hello is simple.
1. Go to the “Start” menu..
2. Open “Settings”.
3. Go to “Accounts”..
4. Click on “Connection options”.
5. Select “Add” under Windows Hello.
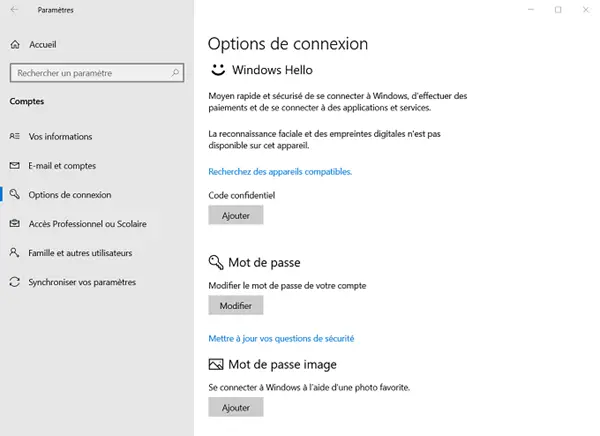
Secret Start menu
If you miss the traditional Start menu, you're in luck. Although it's not obvious, you can use the secret Windows 10 Start menu. It really couldn't be easier.
Simply right click on the Windows icon or the "Start" button in the lower left corner of the screen. A menu will appear showing common administrative tools, records, and shutdown options.
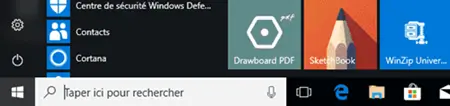
Cloud clipboard
Windows 10 has a cloud clipboard feature that allows you to access the history of objects that you have backed up. You can even pin items you want to reuse or check more than once.
Press the "Start + V" hotkey which will open the cloud-based clipboard. You can access cut or copied text, images, and more, from any computer as long as you're signed in with the same Microsoft account.
Game bar
Even though Game Bar has been specially designed for PC gamers to record clips or game sessions, anyone can benefit from this multi-functional tool on Windows 10.
Press the "Start + G" keys to open the Windows 10 game bar.
Key shortcuts also make it easier to use the game bar.
- The "Start + Alt + R" keys will start or stop recording.
- The "Start + Alt + G" keys will record the last 30 seconds.
- The "Start + Alt + PrtScn" keys will take a screenshot of the screen.
Shared experiences
Sharing things with the devices around you is easy in Windows 10. Shared Experiences lets you share everything with the devices around you - like site links, pictures, documents, and more. - using Bluetooth or Wi-Fi.
Note: Both devices must be on Windows 10 version 1803 or later and must have Bluetooth turned on to use Shared Experiences.
Once you have enabled Shared Experiences, you can share files by clicking the "Share" button in Microsoft Edge using the Share tab in the file browser or by clicking "Share" in the photos app.
Show Desktop
In previous versions of Windows, the “Show Desktop” button was in the lower right corner of the screen, next to the time and date. Now there is a function called Action Center or Notification Center. How to have quick access to the office?
The Show Desktop button is still there; it has been severely cut. If you click on the little rectangle button which is just to the right of the Action Center, you will be on your desktop.
Alternatively, you can click on the "Start + D" key shortcuts.
Dynamic locking
Blocking your computer when you leave it for a moment is really an effective method of protecting your privacy. There are a few methods with which you can block your screen on most computers.
- Press the "Start + L" keys.
- Click "Ctrl + Alt + Delete" and select the "Lock" option.
- Click the "Start" button, tap on the users icon and click "Lock".
- Use the "Lock" function in your screensaver.
In Windows 10, there is another method to block your computer. With the dynamic locking function, pair your computer and your phone by Bluetooth. Your screen will automatically freeze when you leave.
Install Dynamic Lock:
1. Pair your phone and computer using Bluetooth.
2. Go to the “Start” → “Settings” → “Accounts” → “Connection Options”.
3. Select the check box to allow Windows to automatically block your device when you go under Dynamic Lock.
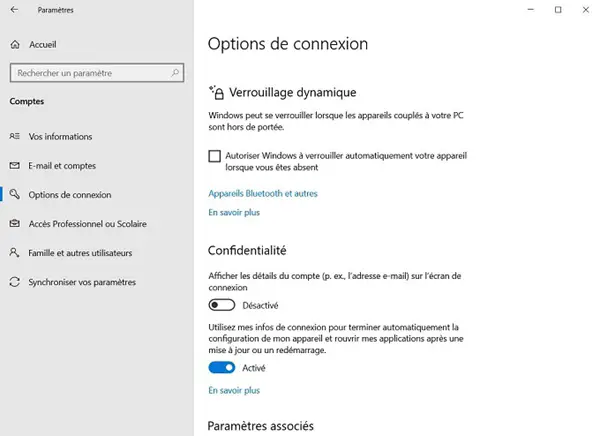
4. Once you have enabled the option, you can close the “Settings” window, then when you leave, the screen will automatically freeze after one minute.
Note: You need to take your phone with you when you go, then let Dynamic Lock do the rest.
Aero Shake
Although it was introduced in Windows 7, Aero Shake is still an available but little known feature on Windows 10.
To use Aero Shake, click on the top bar of an open window and shake it while holding it with your mouse. You will then see that all other windows will be minimized.
You can bring up all the windows that have been minimized by shaking the window again in the same way as before.
Microsoft Edge reading mode
Although you use Chrome, Firefox, or other browsers to access websites, you may want to use Microsoft Edge to read or study something, without being distracted.
Microsoft Edge's Reading Mode will remove banners, ads, and navigation elements from a site by delivering the content in magazine form to make your reading more comfortable.
Note: Microsoft Edge Reading Mode only works on sites that support this feature.
Snap Assist
The function of Windows 10 can help you be more productive by fitting windows to the sides or corners of your screen without difficulty. You can divide your screen by dividing two, three, or four windows equally. Simultaneously press the "Start" key and then a direction key to divide your screen.
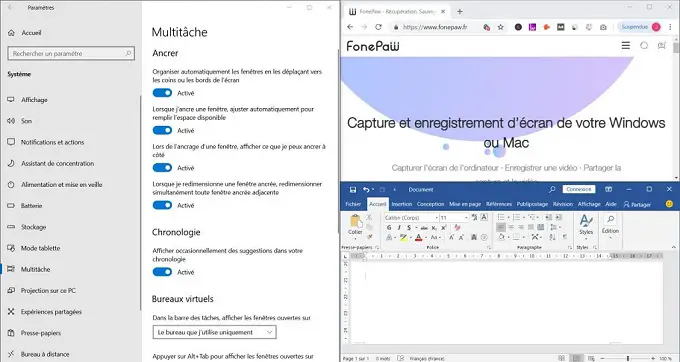
Cortana
Cortana is a digital assistant designed in Windows 10. Although the virtual assistant can do everything in a very original way, you can add more functions to activate Cortana with the intention of being more productive or just for fun.
1. Say “Hello, Cortana” or click or type in the search box.
2. Say “Open document” or type “Cortana document” in the search field and click on the result that appears.
3. Click, type or say “Functions” or “Management functions”.
4. Choose “Discover more features”. A browser window will open with functions you can search, navigate, or add.
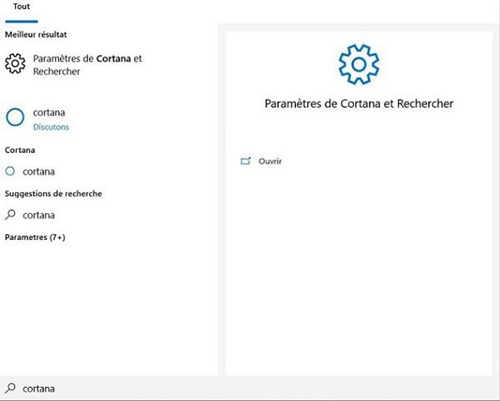
Your contacts
The Your Contacts feature in Windows 10 allows you to add three contacts to the taskbar. You can use it to quickly contact someone by Skype or email. You can also use the "Get started" option to say hello. To start using Your Contacts, click on the “Contacts” icon in the taskbar and follow the instructions.
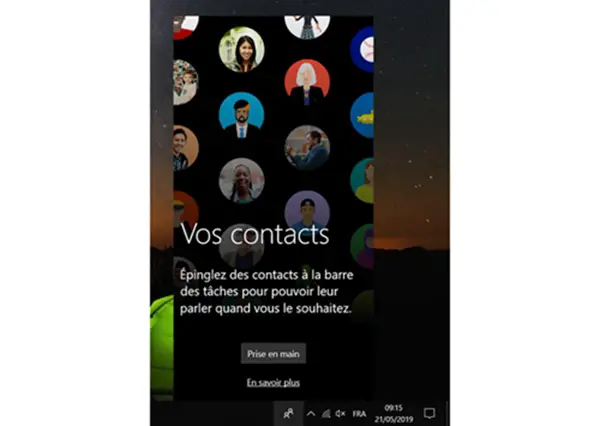
Activity history
Another tool organized and available in Windows 10 is the Activity History feature. Similar to the browsing history that lets you see recently visited websites, Timeline finds documents you've worked on and apps you've opened.
Just click on the “Task View” icon in the left or right corner of the taskbar to view your history.

Night lighting
The blue light emitted by electronic devices can interfere with your sleep. Windows 10 has a built-in “Night Light” feature that lets you schedule the times when your screen will switch to warmer colors.
1. Go to “Start” → “Settings” → “System” → “Display”.
2. Click on “Night light settings”.
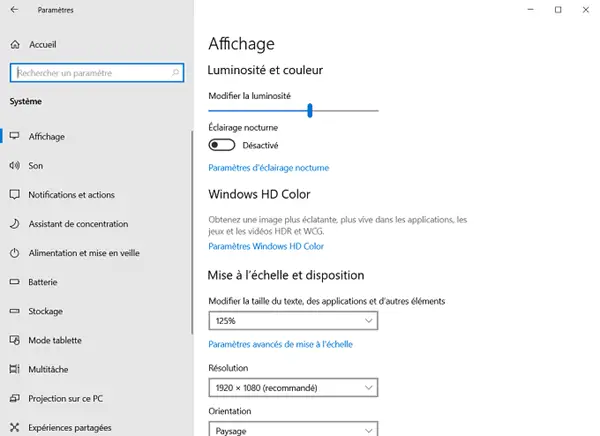
3. Select the settings you want to use under “Schedule”.
Note: Select the “Sunset to sunrise” function so that it automatically turns on at night and turns off in the morning. Alternatively, choose “Set Times” to customize the times the light should be on or off.
4. When you are done with these steps, you can close the window, the schedule settings you have set will automatically take effect.