It's been 5 years since Microsoft last updated for Word, and the new version of Microsoft Office for Mac brings a lot of changes that will help you perform certain work tasks better. Get more creative, do pro presentations and get the result you want..
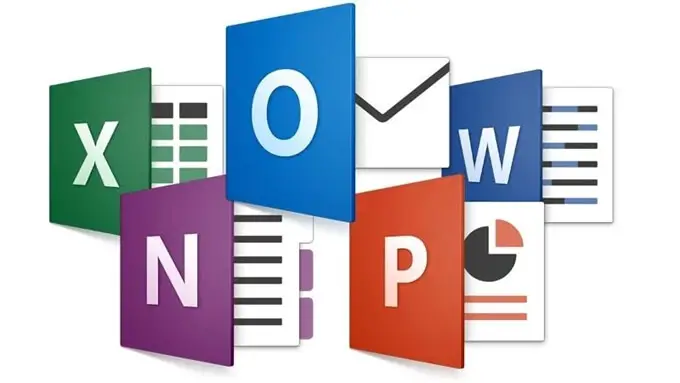
So here are the 10 Word for Mac tips and tricks that will help you do a better job in a more convenient and faster way:
10 Tips and Tricks of Word 2016 for Mac
Tip 1: Rearrange the Word Ribbon on Mac
What is called the ribbon in Word is the large tabbed toolbar that covers the entire top of the interface of a Word window. The 2016 version of Microsoft Word is the one that is organized in the most harmonious way among all the other Word versions that have ever existed.
These tabs have been designed so that you can focus on performing specific tasks. Adding the "Insert" tab is really handy, it brings together all the tools you need to insert graphics, tables, images, videos, and other types of content into your document. You also have tools (such as adding "Drop cap" for example) allowing you to personalize your text..
Take your time to familiarize yourself with the Insert tab found on the Word 2016 ribbon. The ribbon for Word on Mac is the same as that for the Windows and mobile version of Microsoft Office.
Tip 2: Create and Layout Word on Mac
Each tab in the Word ribbon has very specific characteristics. The "Creation" tab allows you to control the appearance and style of the document. In the “Document Formatting” section, you will find sample documents, such as newsletters, reports, etc. You will also be able to choose from a wide variety of "Themes" to bring your document to life. There is also the “Style set”, “Colors”, different “Fonts”, and so on. In the "Page background" section, you will also find tools for customizing documents such as adding watermark, a colored background for the page, and page borders..
Would you like to take your document design to the next level? So go to the “Layout” tab. The tools shown here allow you to adjust the dimensions and orientation of your document's pages, separate your text into multiple columns, adjust row spacing and indents, and more.
Tip 3: Microsoft Mail to Word on Mac
Older versions of Word featured a direct mail manager that would help you create direct mail for clients or club members, but it was quite confusing for people who had no experience in this area. Word 2016 offers a special tab for this which is located in the ribbon.
Now it's much easier to create mailings in Word 2016 on Mac. The buttons are separated by step of the process, the first step of which is "Start Mail Merge" and which is to create a standard letter or to print envelopes or labels. The next step is “Select Recipients,” which can come from a spreadsheet, a contact list stored in an application on your Mac, or any other source. Continue the process of creating mailings by following the guide presented to you, then finish it off with "Finish & Merge". A preview option allows you to see the result of your mailing before sending it or printing anything.
Tip 4: Take Word on Mac
The old "Toolbox" floating palette which was a very special feature of Word is no longer there and has been replaced by something new. If you click on an image or graphic or other file that you have added to your document, a new “Formatting” window will appear and provide you with tools to customize the images and graphics files that you have added to your document. There you will find artistic effects, transparency controls, and many other tools to modify, adjust and personalize your files.
Tip 5: Word Navigation Pane on Mac
For several years now, there has been a browser pane in Word, but it has often been overlooked because the command to activate it was hidden away in the many menus and submenus. With Word 2016, everything is different, the navigation pane is much more accessible now. You can quickly open it by clicking on the page number hint which is just at the bottom right of the Word 2016 document on your Mac.
This Word 2016 navigation pane is really useful when working on multipage documents. It works a bit like a preview function by displaying in thumbnails all the pages of your document. You can easily scroll through the pages of your document and quickly access another later by clicking on its icon.
Other tabs will also be very useful for you to have a better overview of your document and to see more clearly what are the latest changes to be made. You will find very practical tools in the “View” and “Review” tabs.
Tip 6: Customize Word on Mac
By right-clicking on the status bar (the bar at the bottom right of Word 2016 which contains the page numbers, the indication of the number of words and the writing language) you will find a new menu called "Customize the status bar" and which will allow you to adjust the display of the tools you use most often in this bar on your Mac.
You can add as many tools as you want, such as: column management, track changes, macro recording, download status, etc.
Regarding the top of the screen, you can choose to show or hide the ribbon or even just display the tabs of the ribbon without the tools, by pressing the icon of the display options of the ribbon which is right next to the window minimize icon.
Tip 7: Word in the Cloud on Mac
By going to the "File" tab of Word on your Mac, you will find options to save documents online. In the "Save As" section, you will find the options "iCloud" and "This PC". If you want to save your document elsewhere, you can click “Add location” or “Browse”. It is really very easy and convenient.
Tip 8: Open recent Word files on Mac
If you want to continue working on a document you recently created or edited, Word allows you to access it very quickly by going to “File” → “Open” → “Recent”. There you will find a list of files you worked on not long ago. If the file is stored on your Mac, you will only see the name of the file, but if it is stored on iCloud or any other cloud service, the name of the file will be followed by its location.
Note that it is possible to save two copies of the same document both locally on your Mac and both on your cloud service. It could therefore be possible that you find more than one name of the same file. You can also choose to separate certain files by keeping them in the list of recent files, for that just click on the pin icon which is next to the title of the desired document.
Tip 9: Share and Collaborate Word on Mac
In addition to being able to save your documents online, you can also share your documents online with other people. There are two ways to do this.
You can go to “File” → “Share” and choose the method you like to use to send your Word document with other people from your Mac. You can choose from “Share with people”, “Mail”, “Submit online” and “Post to blog”. Or you can simply click on the “Share” icon which is located at the top right of the ribbon.
By saving your document online and then sharing it with people, you will have the possibility of working with others, and even simultaneously, on your document. Here too you will have a large number of options that will allow you to customize document sharing and work together comfortably. You will see more details in the next part.
Tip 10: Word Teamwork on Mac
The collaboration features of Word 2016 on Mac are truly superb and bring a lot of real benefits that are even superior to Pages (a similar word processing software that often comes preinstalled on Apple devices). The "Revision" tab contains tools that will allow you to work together on a document and to manage conflicts of modification when they are made at the same time.
Word's "Track changes" option allows you to have a better understanding of changes made or planned to a document. The left pane displays a quick summary of all comments, insertions, deletions, additions, and other changes. You can also compare different versions of a document or merge to combine a series of changes. When changes are planned, you can “Accept” or “Reject” them, which allows for some order in the group work. You can protect access to your document with a password. To make it easier for you to identify other authors of the Word document, you can code them with different colors.