On Windows 7 or 8, you could decide when to download updates according to your preference. However, if you are using Windows 10 then you no longer have absolute control over Windows software updates as they will automatically install on your computer. While automatic updates can fix some system issues and improve your computer's performance, not everyone wants to update their system. Imagine that you are working on your computer and an automatic update suddenly interrupts you. Or maybe you like the current version of your system and are worried that mandatory updates will bring you new problems, then surely you will want to turn off these automatic updates. Then,is it possible to take back control of windows updates and decide when to install them? Of course it is possible. In this article, we will first show you how to turn off Automatic Updates on Windows 7/8, then we will walk you through 4 solutions for Windows 10 users. We will walk you through the steps to prevent the automatic installation of updates on your computer.We'll walk you through the steps to prevent updates from automatically installing on your computer.We'll walk you through the steps to prevent updates from automatically installing on your computer..
Disable automatic updates on Windows 7/8
Step 1: Open the Start menu. To do this, click on the Start button at the bottom left of your screen or press the Windows key on your keyboard.
Step 2: At the bottom of the start menu, type "windows update" to search..
Step 3: Select the corresponding result displayed at the top of the Start menu.
Step 4: Click on it and open Windows Updates settings. At the top of the left pane, click "change settings"..
Step 5: Click the drop-down button below “Important Updates”. The following options will be displayed:
- Install updates automatically (recommended): If you choose this option, the update process will run automatically.
- Download updates but let me choose whether to install them: If you choose this option, Windows will automatically download the updates but allow you to decide which updates should be installed and which should be removed.
- Check for updates but let me choose whether to download and install them: This option allows Windows to check for new updates for you, but it won't download or install them without your permission.
- Never check for updates (not recommended): If you choose this function, Windows will not be able to download or install updates on your computer.
Step 6: Select the option “Never check for updates (not recommended)” to turn off automatic Windows updates.
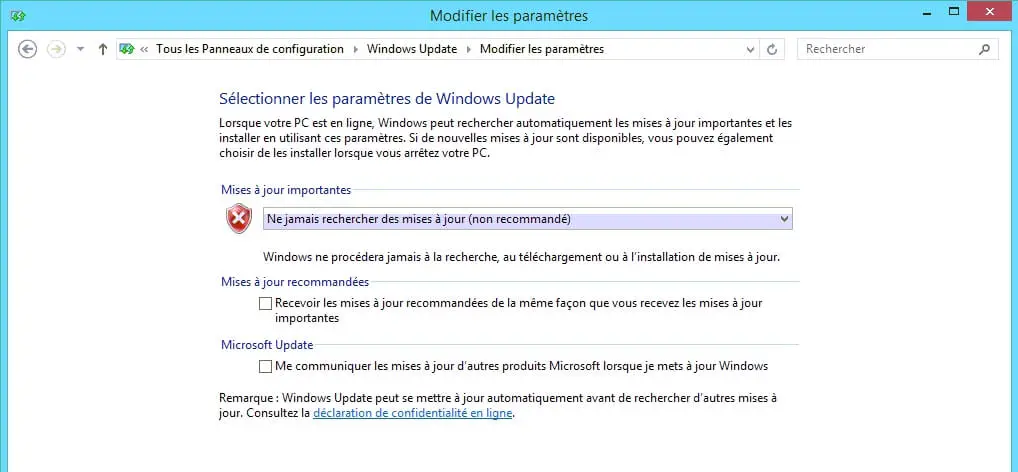
Step 7: Click “OK” at the bottom of the page to save your changes.
4 ways to turn off automatic updates on Windows 10
Solution 1: Set up the Wi-Fi network as a limited connection
Note: This method will not work for Ethernet connections. Make sure your computer is connected to Wi-Fi before trying this method.
Windows 10 assumes that users have fast and unlimited internet connections. Therefore, Windows will fully use the bandwidth available on your computer to download system updates. But if you set your connection to be limited, Windows will assume that you are on a limited data plan when using Wi-Fi. Therefore, Windows will not download updates to your computer. Here's how to set up a limited connection:
Step 1: Click on the Start button at the bottom left of your desktop and then click on the “Settings” app.
Step 2: Click on "Network and Internet" in the control panel.
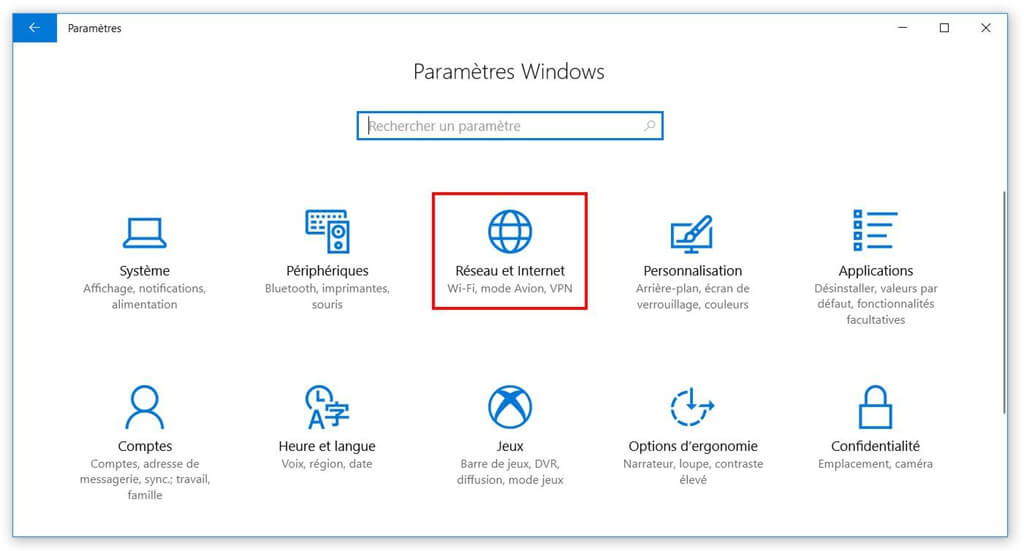
Step 3: Click on "Wi-Fi" in the left pane, then click on the name of your Wi-Fi connection.
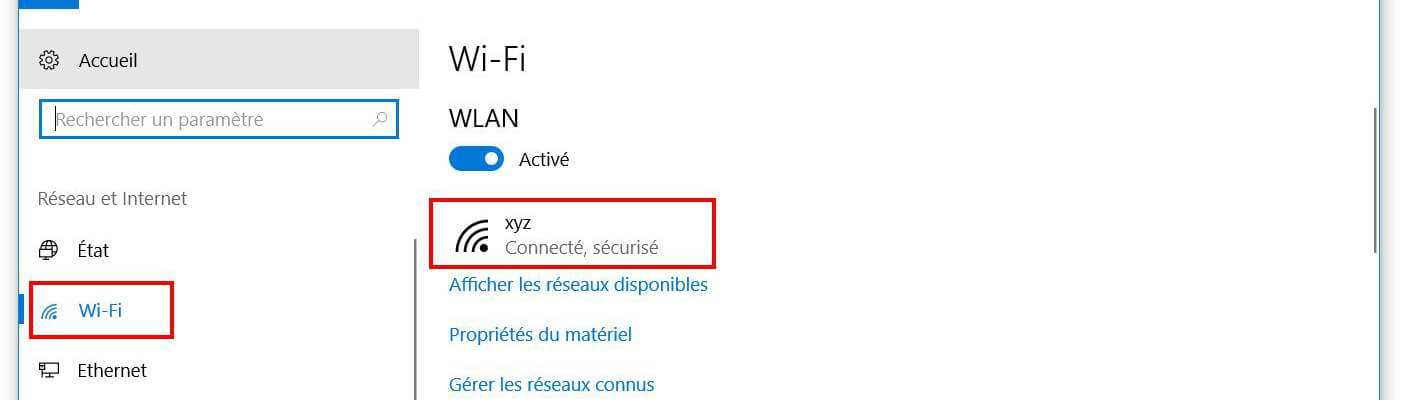
Step 4: Activate the "Limited connection" function.
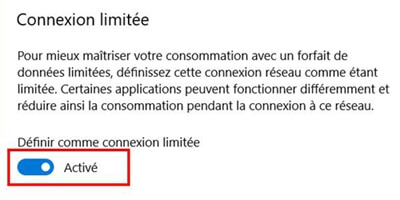
Solution 2: Disable Windows Update service
Although stopping the Windows Update service may temporarily stop any automatic update service, that service will automatically reactivate after a certain period of time.
The Windows Update service can detect, download, and install Windows Update programs. Once deactivated, you will no longer be able to receive Windows Automatic Update service and programs will not be able to be downloaded or installed automatically. Perform the following steps to disable the Windows Update service:
Step 1: Simultaneously press Windows + R keys on your keyboard to open the Run window.
Step 2: Type “services.msc” and press Enter.
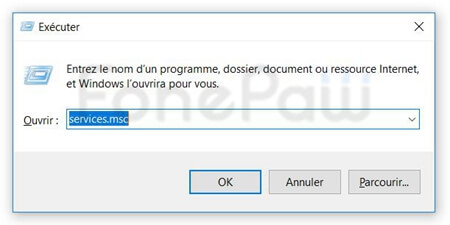
Step 3: Scroll down to "Windows Update" and double click on it.
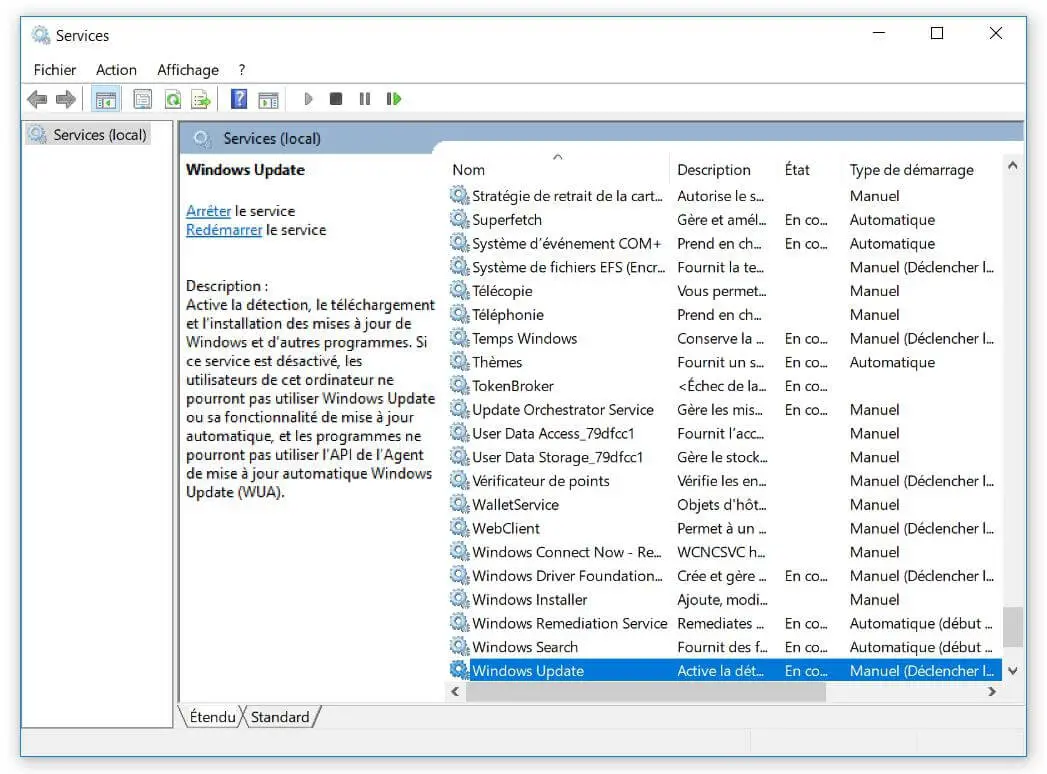
Step 4: In the "Startup Type" section, select "Disabled". Then click “Apply” and “OK” to save the settings.
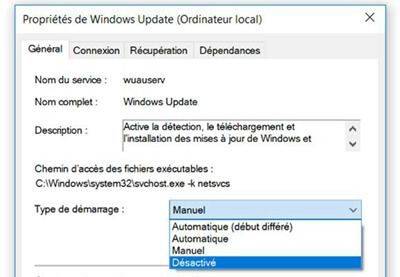
Step 5: If you are turning off Windows Update service for the first time, then you may need to take an additional step. Still in the Properties pane of Windows Update, click on the "Recovery" tab, and select the "Do nothing" option in the "First failure" section, then click "Apply" and "OK" to save the files. settings.
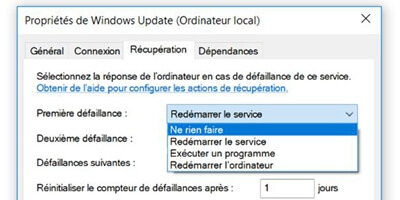
Step 6: Restart your PC for the changes to take effect.
If you are unable to turn off the Windows 10 Update Service, this is most likely due to the Windows 10 Update Assistant. In this case, you must first uninstall Windows 10 Update Assistant on your computer. Here are the steps to do this:
- Simultaneously press the Windows + R keys on your keyboard to open the Run window then type "appwiz.cpl" and click "OK".
- Find Windows 10 Update Assistant in the list of programs listed, right-click on it and select "Uninstall."
- Confirm the removal of the program.
- Open File Explorer, then click “This PC”.
- If Windows Update Assistant was installed by default when you installed your Windows operating system, navigate to the folder where your system is installed. Normally it is in "This PC" → "C" → "Windows" → "Windows10 Upgrade", then delete the Windows10 Upgrade folder.
- If Windows 10 Update Assistant was installed separately, you can navigate to the location where it was saved and then delete the installation folder. Normally it is called Windows10Upgrade. Go to "This PC" → "Windows", then delete the folders named Update AssistantV2 and Update Assistant.
After uninstalling the Windows 10 Update Assistant, restart your computer. You can then try the previous method to prevent Windows 10 from updating automatically.
Solution 3: Change the settings of the Group Policy Editor
Note: Group Policy is not available on the Home Edition of Windows. You can only change Group Policy Editor settings if you're using Windows 10 Pro, Business, or Education to prevent Windows 10 from updating automatically. If you are using Windows 10 Home then you should try the other methods. To check your own edition of Windows 10 (Home, Professional, Education, or Enterprise), simply go to “Settings” → “System” → “System Information”.
Here's how you can change the settings of the Group Policy Editor:
Step 1: Simultaneously press Windows + R keys on your keyboard to open the Run window.
Step 2: Type "gpedit.msc" then click OK to open the Local Group Policy Editor.
Step 3: Go to “Computer Configuration” → “Administrative Templates” → “Windows Components” → “Windows Update”.
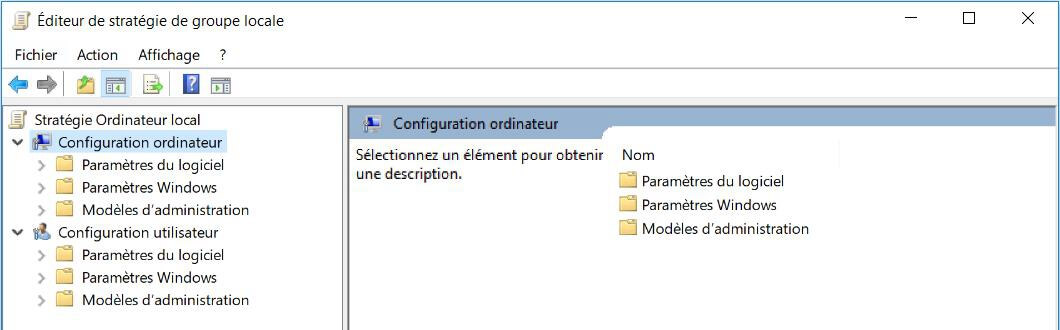
Step 4: Double click on “Configure Automatic Updates”.
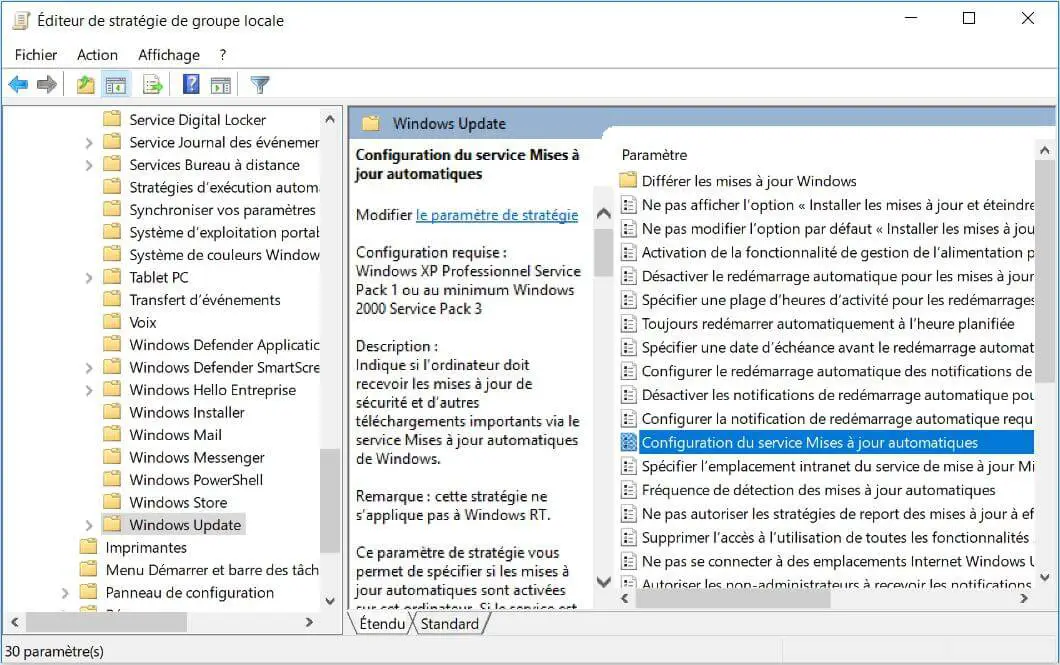
Step 5: Select the “Disabled” option in Automatic Updates Service Setup ”on the left side of the window, then click“ Apply ”and“ OK ”to turn off the Windows Automatic Update feature.
If you don't want to miss important Windows updates, then, in the last step, you can select the “Enabled” option and then choose the “2 - Notify automatic downloads and installations” function. If you do this, you will receive notifications about new Windows updates and you can decide when to download and install them.
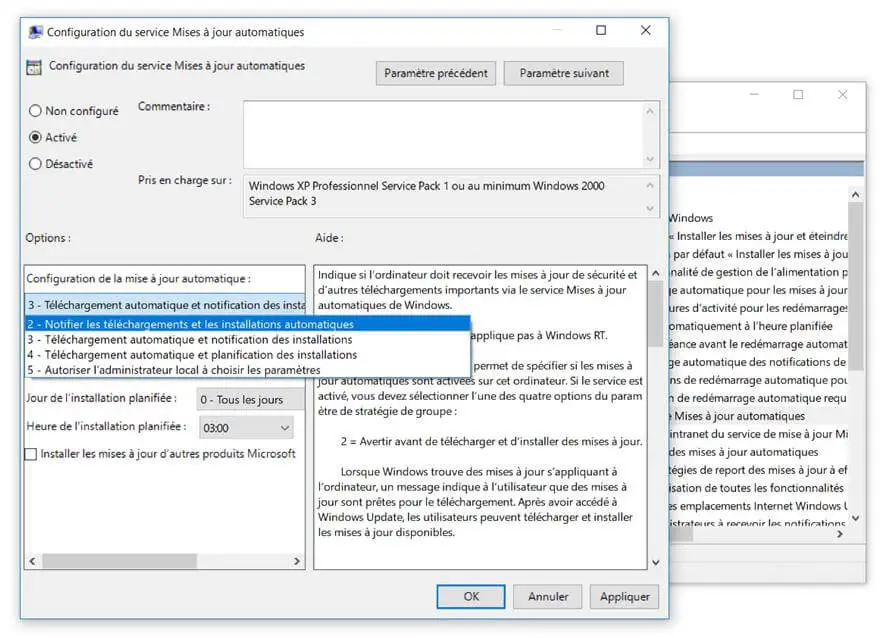
Solution 4. Disable Windows 10 Updates with Registry
Note: This method allows you to avoid automatic updates while receiving update notifications. However it is a bit risky because if it is not used correctly it can cause irreversible damage to your system. It is therefore strongly recommended that you take a full backup of your computer before trying this method.
Follow this guide to find out how to do it:
Step 1: Simultaneously press Windows + R keys on your keyboard to open the Run window.
Step 2: Type "regedit" and click "OK" to open the registry.
Browse to the following path: HKEY_LOCAL_MACHINE \ SOFTWARE \ Policies \ Microsoft \ Windows
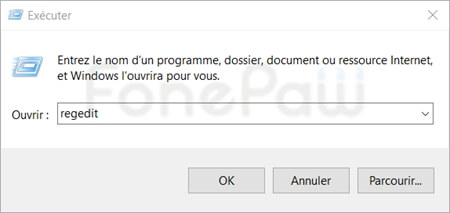
Step 3: Right-click on Windows folder, select “New”, then click “Key”.
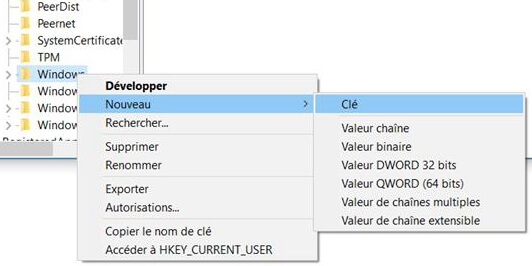
Step 4: Name the new key "WindowsUpdate" and press Enter.
Step 5: Right click on the newly created key, select “New” again and click “Key”.
Step 6: Name the new key "AU" and press Enter. In the newly created key, right-click on the right side, select “New”, then click “32-bit DWORD Value”.
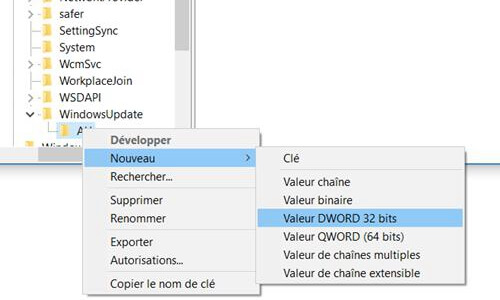
Step 7: Name the new key “AUOptions” and press Enter.
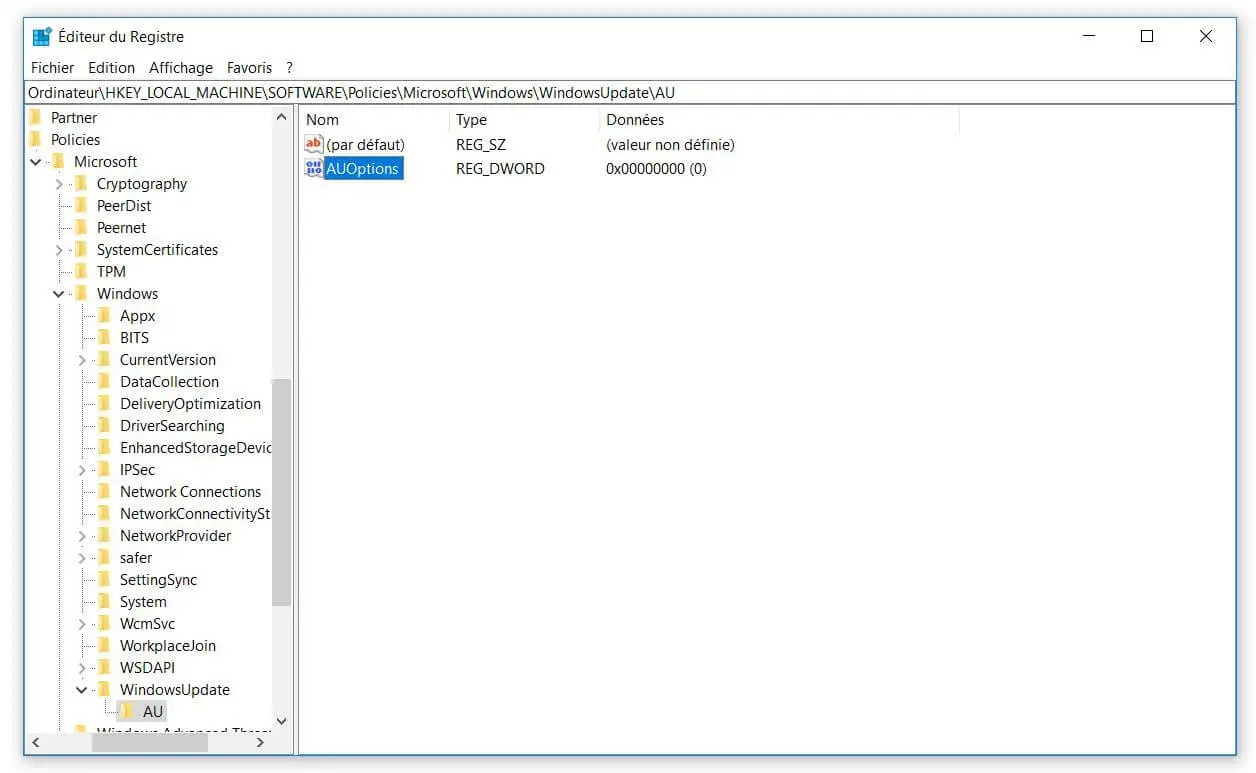
Double-click on the newly created key and change its value using one of the following numbers:
2 - "Notify for downloads and notify for installations." "
3 - “Automatic downloads and notification for installations. "
4 - “Automatic downloads and planning of installations. "
5 - "Allow the local administrator to choose the parameters." "
Although you can choose any of these options, we recommend that you set the value to 2 in order to prevent Windows 10 from not only automatically downloading updates, but you will receive a notification when new updates are available. . Then click on “OK”.
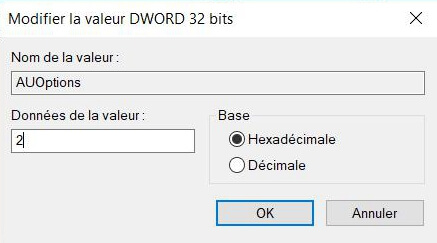
Step 8. Close the registry to complete the task.
After changing registry settings, you will receive a notification in Action Center the next time new updates are available. When you are ready to download the updates, follow these steps:
- Open settings.
- Click on "Update and Security".
- Click “Windows Update” → “Download”. Click “Restart” to finish.
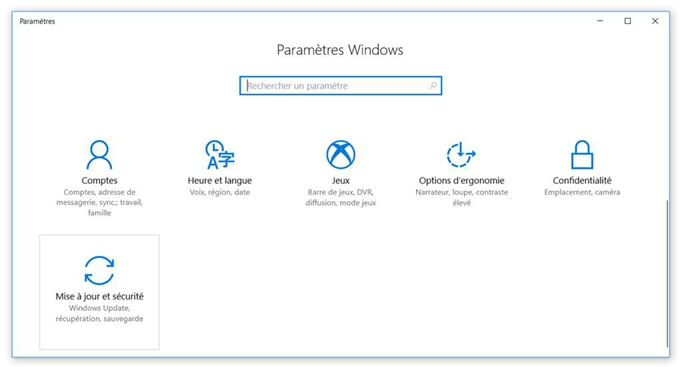
These are all the methods you can use to stop automatic updates on your computer. Just choose the one that suits you the best.