If you want to access your home computer with an Android device, there are many options. Google's own Remote Desktop for the Chrome browser makes it particularly easy. In the following we explain how it works!
Remote access options
There are certainly a dozen completely different ways of realizing remote access from Android to your home computer or your own network. It also always depends on what exactly you want to achieve. For the popular maintenance / support application, most users simply use TeamViewer to control Android remotely via PC or Mac - for the connection, your counterpart only needs a code, which the tool displays for you.
Option 2 would be a virtual private network (VPN), via which your Android device is logged into your home network - with which you have access to all shared resources..
Option 3 could be a more manual variant: You could use a remote desktop solution such as VNC, in the form of tools such as TightVNC or UltraVNC. To do this, however, you would first have to make sure via DDNS that you even have a fixed address for your router at home. Then you'd have to set up port forwarding and take care of encryption ... In the end, it's all as annoying and time-consuming as it sounds.
Therefore, Chrome Remote Desktop is an exciting alternative. The only little catch here: The connection goes through the Google user account, which may not be for everyone. However, hardly any Android device will run without a Google account. The same goes for most desktop Chrome browsers. Incidentally, Chrome itself has to be installed, but not actively running for later remote access..
Facility
It is best to start the setup on the Windows computer, so you don't have to switch back and forth as much. Start from the Chrome Remote Desktop homepage and log in with the same account that is active on the Android device. The process is a bit cumbersome from here: just follow the instructions to activate and install the software. However, various windows will open and you may have to authenticate yourself several times.
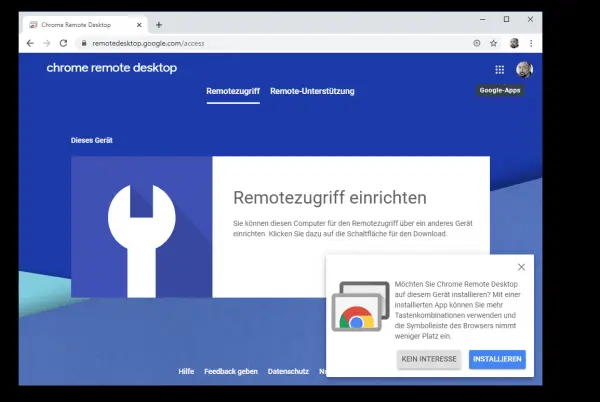 During the installation it means: keep clicking ...
During the installation it means: keep clicking ...
Finally, the associated app is installed from the Chrome Web Store.
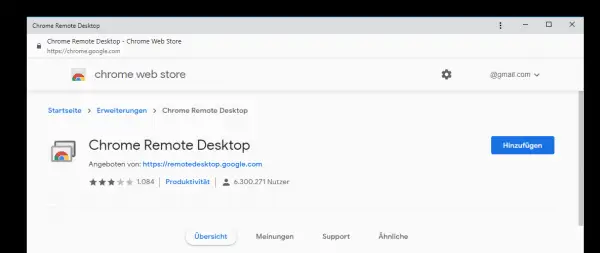 Chrome Remote Desktop is installed from the Chrome Web Store.
Chrome Remote Desktop is installed from the Chrome Web Store. At the end of the installation you assign a name for the computer and secure the connection with a 6-digit PIN.
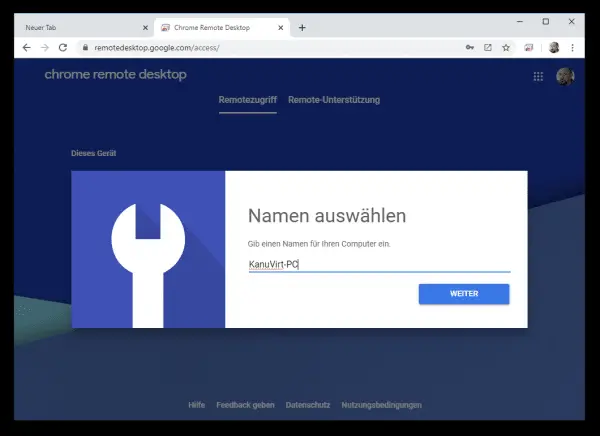 Give the connection a meaningful name.
Give the connection a meaningful name. It then takes a few seconds and you will see the message that the computer is now "online", i.e. it can be accessed remotely.
Installation on Android is terribly simple: just install Chrome Remote Desktop via Google Play.
Remote access to the desktop
Now start the app you just installed on your smartphone or tablet. You should immediately see an entry with the computer shared above - if not, try using the "Refresh" symbol in the top right corner. This should only be necessary if the app was already running when the desktop computer was set up. Tap on the computer, enter the PIN assigned above and you will see your Windows desktop.
If several monitors are connected to the desktop, you can simply swipe to switch to them - as with Android's own home screen. Besides that, there are only a few options left via the menu, which you can swipe down from the top. A keyboard can be called up here, switched from mouse to touch mode and the connection terminated. You can also exit using the small box that is displayed on the Windows desktop - both on the PC and on the Android device.
Remote access in the LAN
Such remote desktop access is sometimes also of interest in the home network, for example for maintaining a media server in the basement. The TightVNC mentioned above is a very brief tip. You can install the TightVNC server under Windows in just a few steps - all you need to do is create a password. Then start the server with the specified settings.
Under Android you then need a client, in remote access jargon Viewer, such as androidVNC. After the installation, enter the IP address of the Windows computer, the IP from the TightVNC server installation and your Windows user name. One click on "Connect" and you will see the Windows desktop again - although not as nicely resolved as above via Chrome.
Advantages of the VNC variant (in the home network): No third party as an intermediary, no internet traffic and available in a number of server and viewer variants. For real remote maintenance via the Internet, TightVNC is at least something for professionals who can - and want to - take care of everything else, especially encryption.