Have you lost an Excel document by accidentally closing it without saving it? Or because your computer has crashed? This is really unpleasant, but don't panic, you don't have to start all your work over!
There are various ways to recover unsaved Excel documents. You might not get the latest version with all the most recent changes, but it's much better than starting from scratch. Let's see how these Excel file recovery methods work ..
Lost an essential file and want to get it back? These tips will help you get your Office documents back quickly.
Read also:
- How to Recover Permanently Deleted Files on Your PC (opens new window)
- Restore deleted files from recycle bin (opens new window)
# Recover lost Excel files on macOS with one click
FonePaw Data Recovery (opens new window) helps you recover unsaved , deleted or lost Excel files, Word files, images, videos, audio files or emails for free, and all with just a few clicks. You can simply download, install this Office file recovery software and follow the instructions below to recover lost Excel files.
# Step 1. Select the “Document” option and start the analysis
From the home page, you can select the types of files you want to recover as well as the hard drive to scan. If you want to recover lost Excel file, click “Document” and select the hard drive where the file you lost was located, then click “Scan” to start the process..
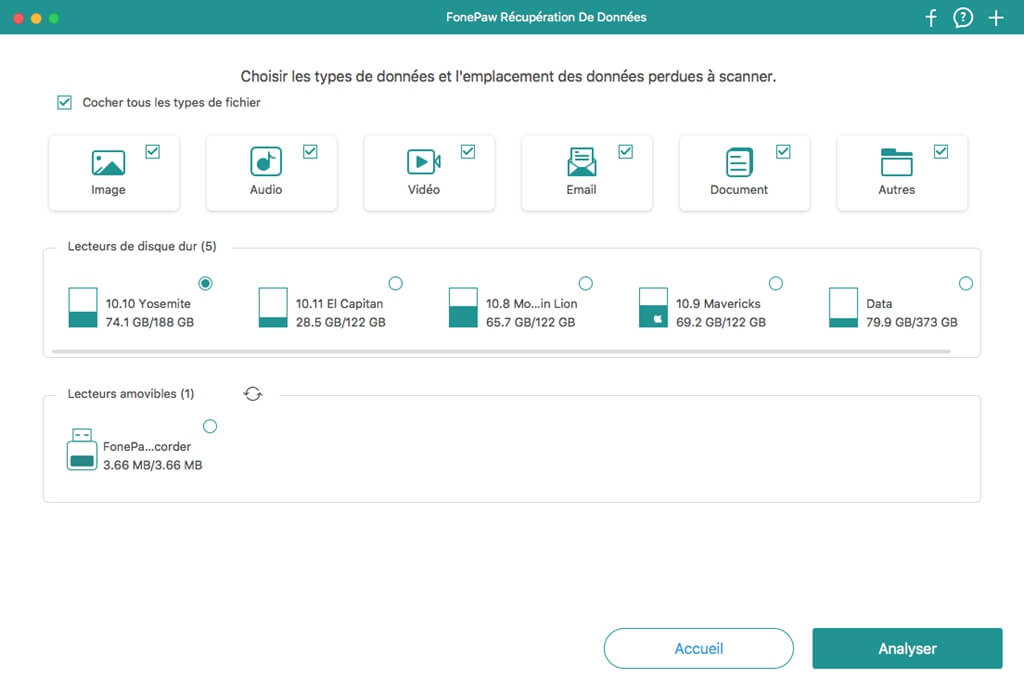
# Step 2. Preview scan results
The software will display all recoverable files in two lists. In the first list or list of types, all data is classified according to its formats; in the other, which is the list of paths, your documents will be classified according to their location.
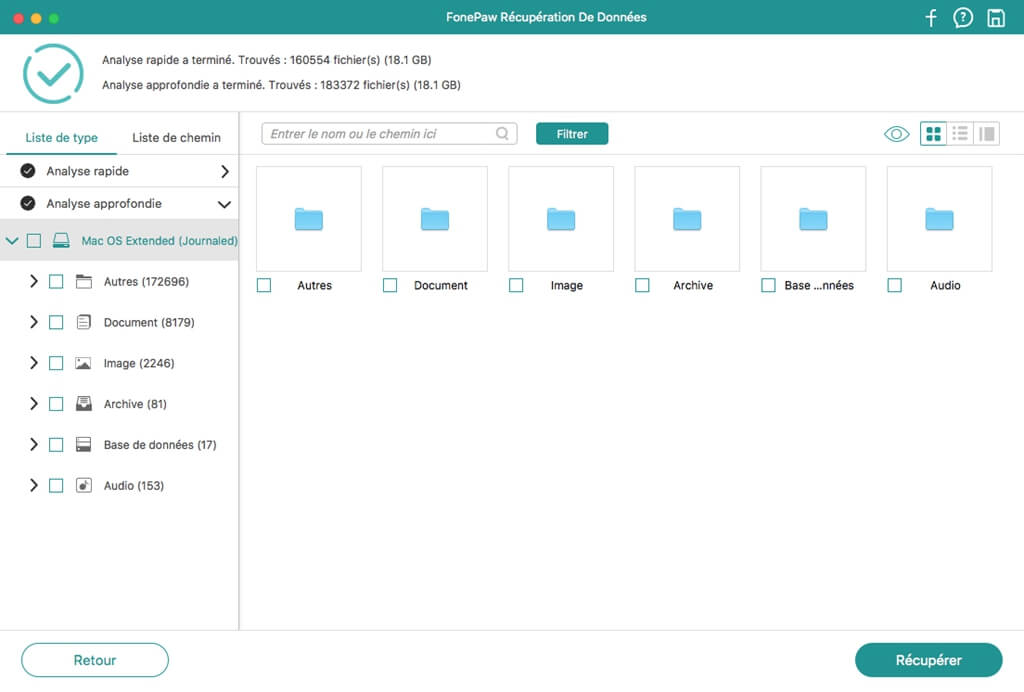
# Step 3. Recover Lost Excel Files
Once you find your lost Excel file, select it and click “Recover”, then the file will be restored safely to your computer..
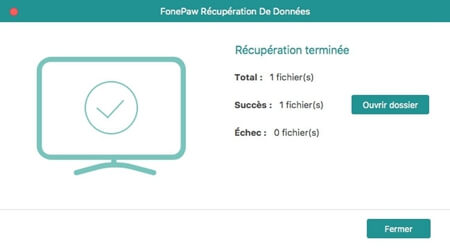
# Recover rewritten Excel files from OneDrive
If you haven't currently saved your Excel files to OneDrive, this may convince you to do so from now on for the next few times. OneDrive keeps a version history that you can browse and restore at any time. You can save it anywhere you want, but the Documents file seems like a reasonable place.
It's easier to complete this process through the OneDrive navigation interface.
-
First, go to onedrive.live.com .
-
Click on the folder where you saved your file (in our case, it's the Documents folder).
-
Find the desired document, and right click on it:
-
Select on version history.
-
You'll see a list of versions saved by OneDrive. You may even be able to browse each version.
-
Find what you are looking for, and click "Restore" to overwrite the current version of the document or click "Download" to download a copy of that version.
# Recover Excel files on macOS
Recovering unsaved or rewritten Excel files is a little different on a Mac. You use the same process to restore previous versions from OneDrive if you saved them there. This is the easiest way. If you don't use OneDrive, and if you haven't backed up the versions of your documents, you'll have a primary option.
-
To get started, open Finder and navigate to your drive:
-
If you cannot find any hard drives, go to "Finder" → "Preferences ..." and select "Hard Drives" under "Locations" in the "Show these items in sidebar" tab:
-
On my Mac, I'll go to “Users” → [your username] → “Library” → “Application Support” → “Microsoft” → “Office” → “Office 2011 AutoRecovery”:
-
If you can't find the Library folder in your user folder, you need to show hidden files. First, enter the following command in the terminal:
defaults write com.apple.finder AppleShowAllFiles YES
- Then press the Option key while right clicking on the Finder icon and select "Relaunch."
You can use Terminal to make this process easier by typing the command below to open the appropriate folder:
open / Users / [your username] / Library / Application \ Support / Microsoft / Office / Office \ 2011 \ AutoRecovery
It depends on your version of Office, you might need to go to a different folder.
Excel 2016 for example, save the files in:
~ / Library / Containers / com.microsoft.Excel / Data / Library / Preferences / AutoRecovery /.
If you're having a problem finding your AutoRecovery files, run a search for your version of Office to find where other users have found theirs.
Once you find your files, double-click them to open them and save them immediately.
There are not many options for this method, Excel keeps the recovered documents automatically for a limited time, so it is better to back up your system and files regularly.
# The lesson: Save everything and save regularly
While these methods to recover deleted and overwritten files work well, they are not the best. They can be very complicated, and it is also possible that sometimes you cannot find the spreadsheet version you want, the best thing to do is to make regular backups and use a backup solution that supports the version of files.